Come installare un microfono in un laptop. Come configurare un microfono su un laptop
- Come accedere alle impostazioni del microfono su un laptop
- Come spegnere o accendere il microfono su un laptop
- Come scegliere il microfono predefinito
- Come attivare l'uscita audio dal microfono agli altoparlanti
- Come aumentare il volume del microfono su un laptop
- Come attivare la riduzione del rumore sul microfono
- Come cambiare la frequenza di campionamento e l'impostazione dei bit
- Impostazione del microfono
- Configuriamo un microfono esterno
- Rimuoviamo il rumore quando si lavora con un microfono
- Controlla la presenza di un microfono
- Abbiamo regolato il microfono incorporato
- Regoliamo il microfono su Skype
- supporto
- selezione
- istruzione
- parametri
- conclusione
- Abilita microfono integrato
- Configurazione del dispositivo
- Abilita e configura un dispositivo portatile
- Come rimuovere il rumore?
Il microfono e la webcam integrati ora sono moderni. Per questo motivo, dopo l'acquisto di un laptop, molti utenti che non hanno precedentemente avuto a che fare con un microfono chiedono come impostare un microfono su un laptop. Se anche tu sei interessato a questo problema, ti suggeriamo di leggere il nostro articolo.
Come accedere alle impostazioni del microfono su un laptop
Per un laptop, devi prima aprire la finestra con le sue impostazioni. Per fare ciò, fare clic con il tasto destro sull'icona dell'altoparlante sulla barra delle applicazioni e nella finestra aperta selezionare la voce Registratori.
Inoltre, l'accesso alle impostazioni del microfono su un laptop può essere ottenuto tramite la "Barra delle applicazioni". Per fare questo, vai alla sezione "Attrezzature e suoni - Suono". Una volta visualizzata la finestra "Suono" sullo schermo, sarà sufficiente accedere alla scheda "Registrazione".
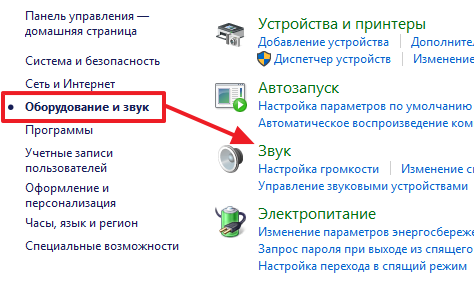
Come risultato delle azioni sopra, dovresti vedere la finestra "Suono" aperta sulla scheda "Registrazione". Usando questa finestra puoi cambiare le impostazioni di base del tuo microfono.
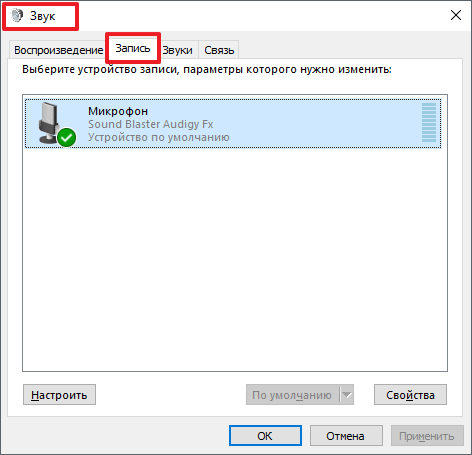
Di seguito descriviamo cosa può essere cambiato su un laptop usando questa finestra.
Come spegnere o accendere il microfono su un laptop
La prima e più semplice cosa da fare nella finestra "Suono" è abilitare o. Per accedere a questa impostazione, è necessario fare clic con il pulsante destro del mouse sull'icona del microfono e selezionare la voce appropriata nel menu visualizzato.
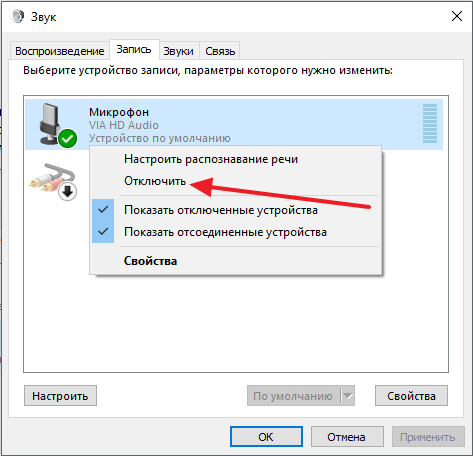
Come scegliere il microfono predefinito
Anche qui puoi specificare quale microfono dovrebbe essere usato di default. Questa impostazione sarà utile se più microfoni sono collegati contemporaneamente al tuo computer.
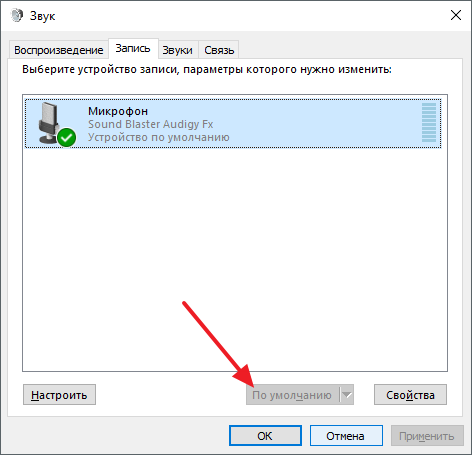
Come attivare l'uscita audio dal microfono agli altoparlanti
Per attivare l'uscita audio dal microfono agli altoparlanti, nonché per accedere agli altri sul laptop, è necessario selezionare il microfono e fare clic sul pulsante "Proprietà".
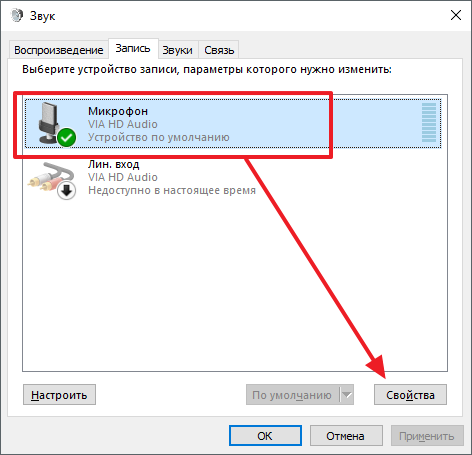
Si aprirà la finestra "Proprietà microfono". Qui è necessario andare alla scheda "Ascolta" e abilitare la funzione "Ascolta da questo dispositivo" lì.
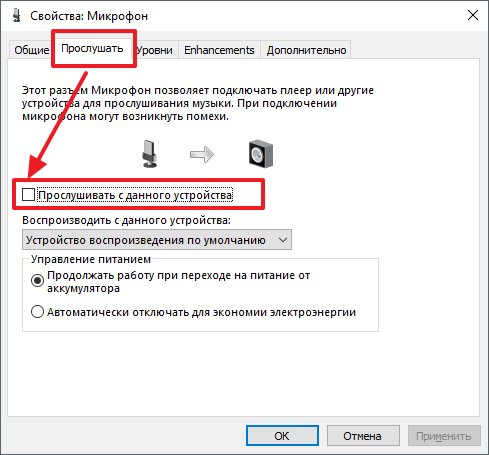
Come aumentare il volume del microfono su un laptop
Per un laptop, nella finestra "Proprietà microfono", vai alla scheda "Livelli". Ci saranno due funzioni disponibili: "Microphone" e "Microphone Boost". Aumentando il valore di queste funzioni, è possibile aumentare il volume del microfono sul laptop.
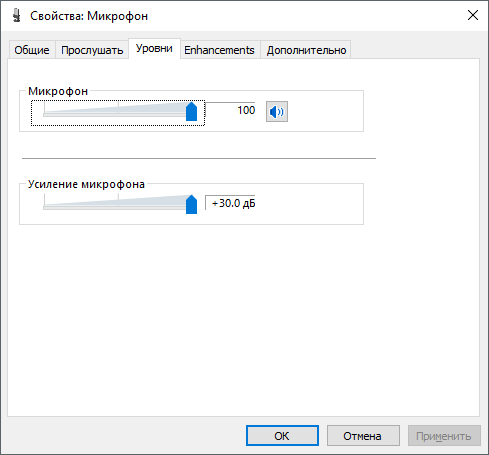
Come attivare la riduzione del rumore sul microfono
Per abilitare la riduzione del rumore del microfono, nonché altri miglioramenti del suono, nelle proprietà del microfono, vai alla scheda Miglioramenti. Va notato che queste funzioni non sono sempre presenti in questa scheda. La loro disponibilità dipende da quale viene utilizzata sul tuo laptop.
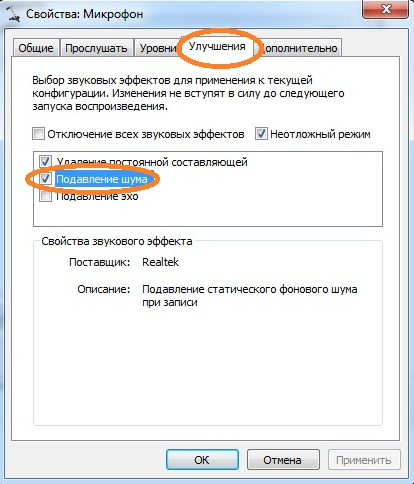
Come cambiare la frequenza di campionamento e l'impostazione dei bit
Se necessario, è possibile modificare le impostazioni per la frequenza di campionamento e la profondità di bit per il microfono. Questo può essere fatto nelle proprietà del microfono nella scheda Avanzate.
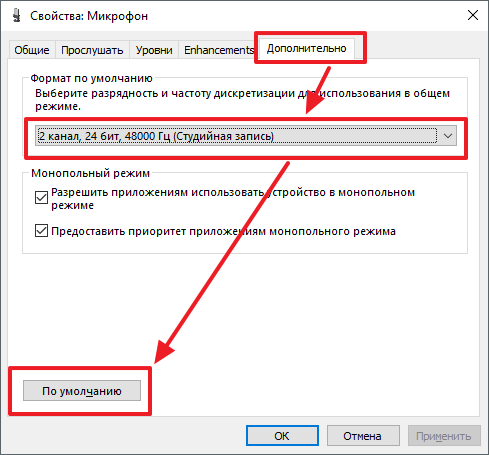
Nel caso impostazioni installate la frequenza di campionamento e la profondità di bit non sono adatte a te: puoi ripristinare i valori predefiniti facendo clic sul pulsante "Predefinito".
Risolve problemi di registrazione audio o connessione nuovo microfono nell'ultimo sistema operativo di Microsoft è molto semplice. Questo viene fatto utilizzando la funzionalità standard del sistema, non è necessario utilizzare software aggiuntivo. In questo articolo daremo uno sguardo più da vicino su come configurare il microfono su Windows 10 come dettagliato istruzioni passo passo . Ogni fase sarà accompagnata da schermate per maggiore chiarezza.
Se il tuo computer o laptop ha un sensore sonoro integrato, ma per qualche motivo non funziona, potresti semplicemente aver bisogno di accenderlo. Per fare ciò, procedi nel seguente modo.
- Esegui il pannello di controllo. Per questo useremo l'universale Ricerca di Windows Fare clic sull'icona della lente di ingrandimento situata nella parte inferiore sinistra della barra delle applicazioni e inserire la query richiesta nel campo di ricerca. Quindi, fai clic sul risultato.
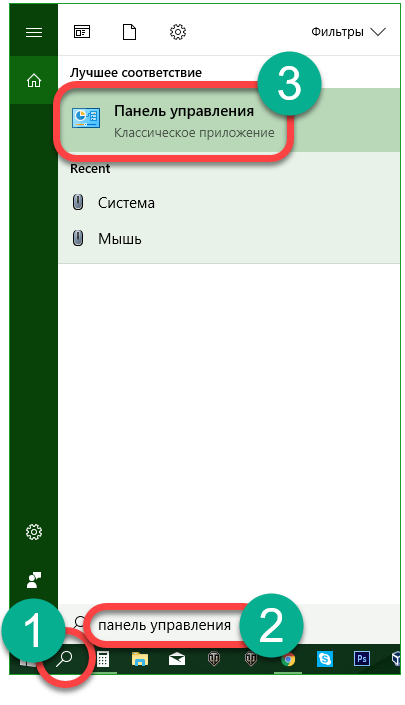
- Clicca sulla scritta: "Attrezzature e suoni".
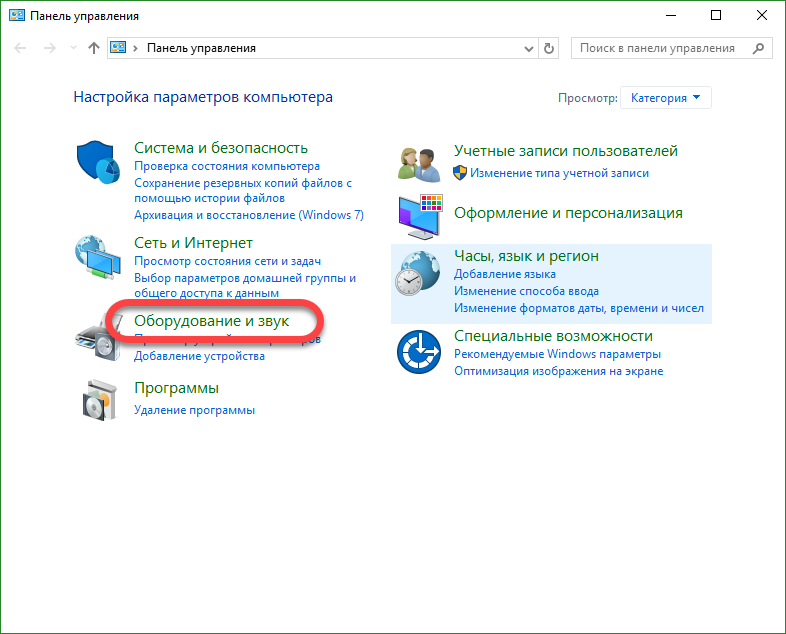
- Nella finestra successiva, seleziona la sezione "Controlla dispositivi audio".
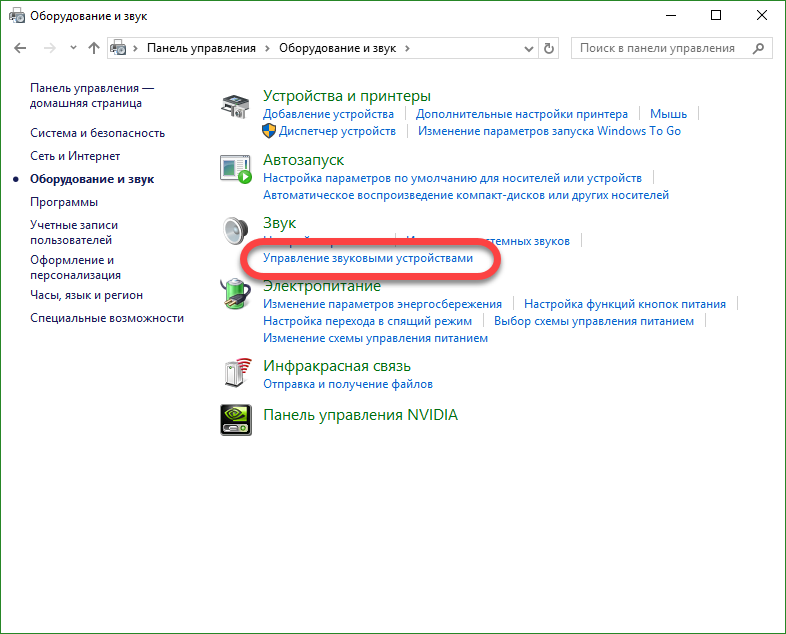
Nello stesso menu è possibile accedere in un altro modo.
- Fai clic con il tasto destro sull'icona dell'altoparlante nella barra delle applicazioni e seleziona la voce "Suoni".
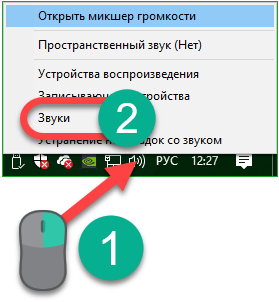
- Vai alla scheda "Registra" e clicca col tasto destro sul nostro microfono, abbiamo bisogno dell'elemento "Abilita". Puoi anche spegnere il dispositivo.
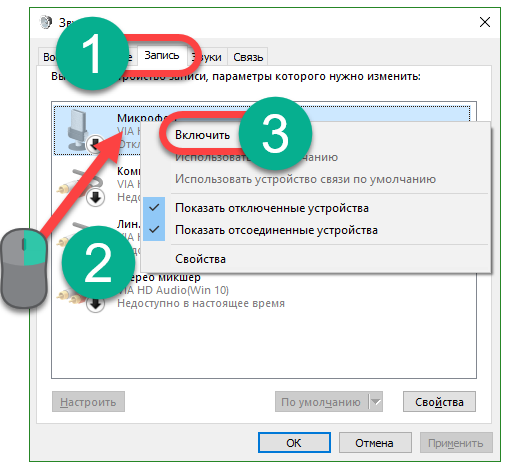
- Facciamo clic con il tasto destro del nostro manipolatore sul microfono e selezioniamo la voce "Proprietà" nel menu di scelta rapida.
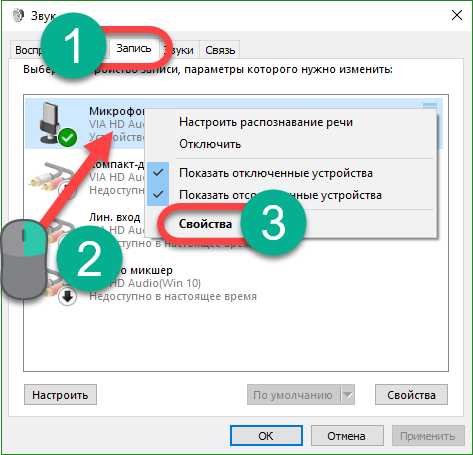
- Abbiamo bisogno della scheda "Livelli". Usa i due cursori per regolare la sensibilità nel miglior modo possibile.
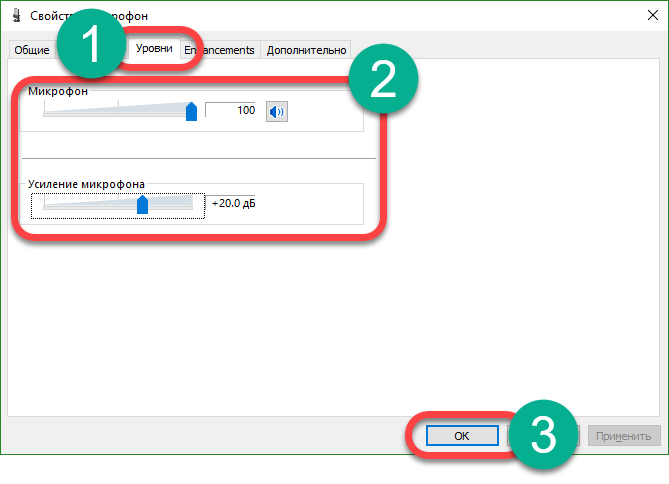
- Inoltre, quando si imposta il dispositivo, è possibile attivare l'ascolto preliminare (si ascolterà ciò che si dice nel microfono attraverso il sistema di altoparlanti del PC). Per fare ciò, vai alla scheda "Ascolta" e imposta la casella contrassegnata con "2" nello screenshot nella posizione attiva. Per applicare le modifiche, fare clic su "OK".
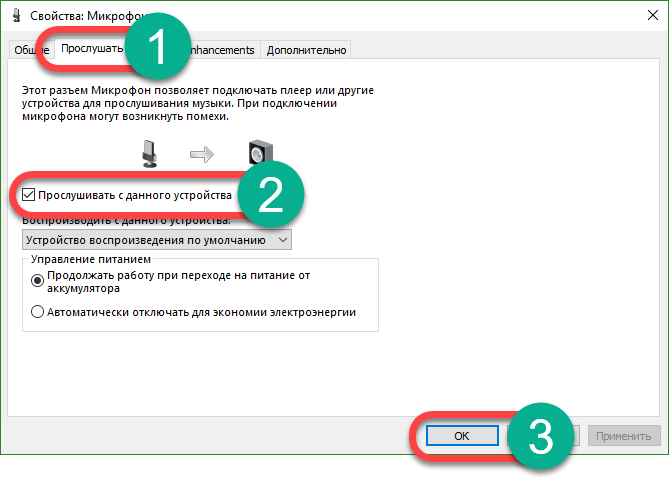
Dopodiché, il microfono si accenderà e inizierà a funzionare. Il dispositivo può essere utilizzato per qualsiasi scopo, ad esempio Skype.
Impostazione del microfono
Per prima cosa è necessario verificare se nel sistema è presente un driver audio.
Effettuare quanto segue:
- Avvia il gestore dispositivi. Per fare ciò, fare clic con il tasto destro sul pulsante "Start" e selezionare la voce appropriata.
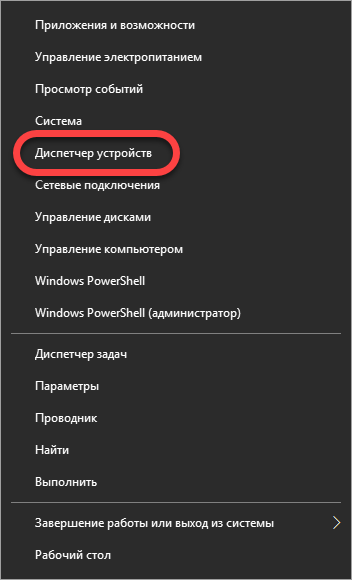
- Espandi la linea con il nome "Ingressi audio e uscite audio", quindi fai clic con il tasto destro del mouse sul dispositivo desiderato e seleziona "Proprietà".
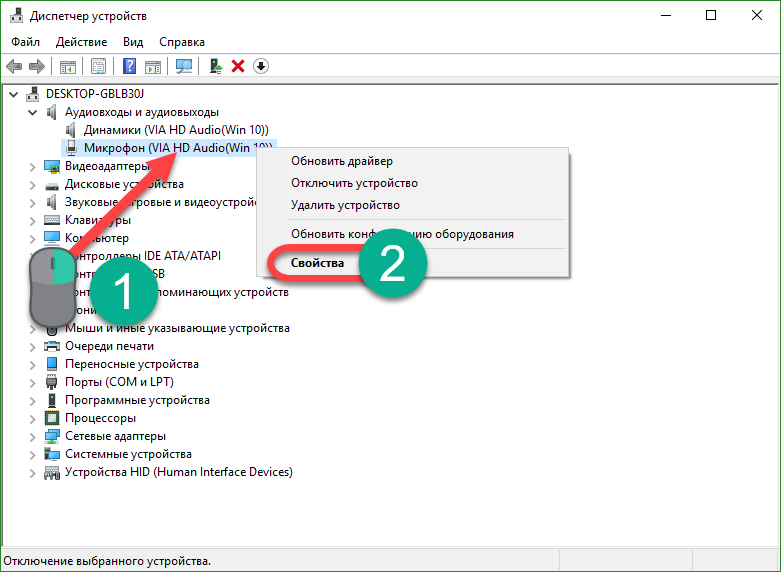
- Vai alla scheda "Driver" e guarda le informazioni specificate in esso. Come puoi vedere, abbiamo un driver di Via HD Audio installato, quindi, tutto è in ordine.
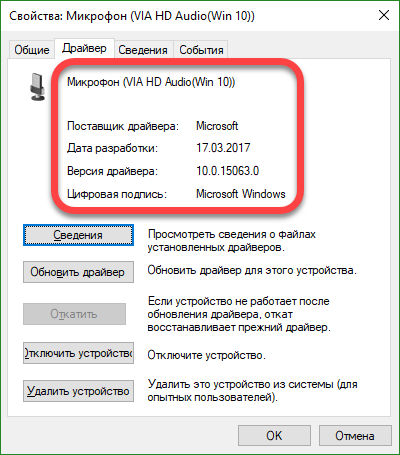
Se non si dispone di una descrizione del driver e un punto interrogativo giallo è acceso davanti al microfono nel gestore dispositivi o viene visualizzato un dispositivo sconosciuto, è necessario installare il driver. Inizialmente scopri la versione dell'hardware e, già per quello, cerca il driver stesso.
Per scoprire la versione della scheda audio, premere la combinazione di tasti di scelta rapida Win + R e immettere il comando dxdiag.exe nella finestra aperta, quindi fare clic su OK.
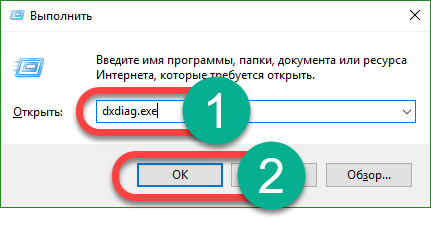
Vai alla scheda "Audio". Qui puoi scoprire la versione della tua attrezzatura. Usalo per cercare il driver sul sito ufficiale del produttore. Scarica driver per microfono è meglio da lì. Quando il programma è caricato, installalo e riavvia il computer.
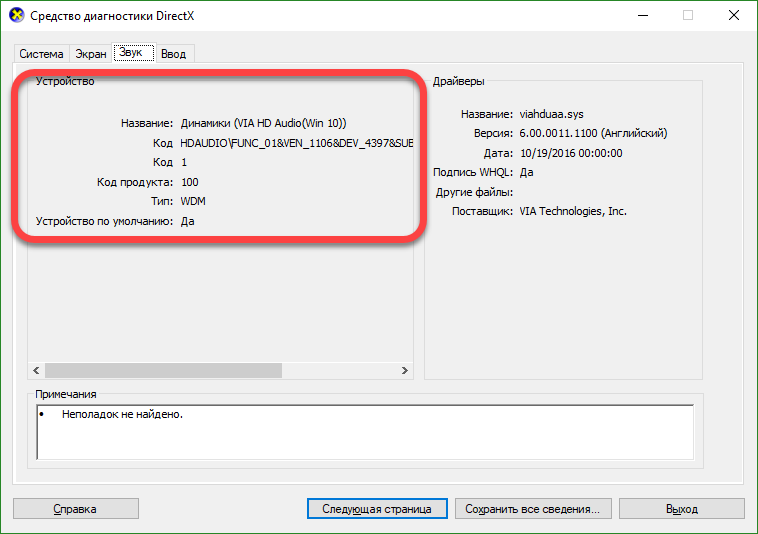
Se tutto va bene, un cerchio verde apparirà davanti al microfono nelle proprietà audio di Windows 10.
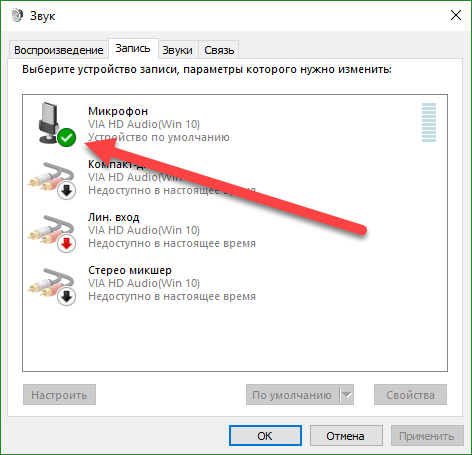
Configuriamo un microfono esterno
Un microfono esterno può essere collegato a un computer o laptop, e questo può essere fatto senza grandi difficoltà. Utilizzare il jack vicino al jack delle cuffie per collegare il cavo del microfono.
Per configurare il microfono, effettuare le seguenti operazioni:
- Apri il pannello di controllo (come abbiamo fatto in Windows 10, lo abbiamo descritto un po 'più in alto) e vai alla sezione "Hardware e suoni".
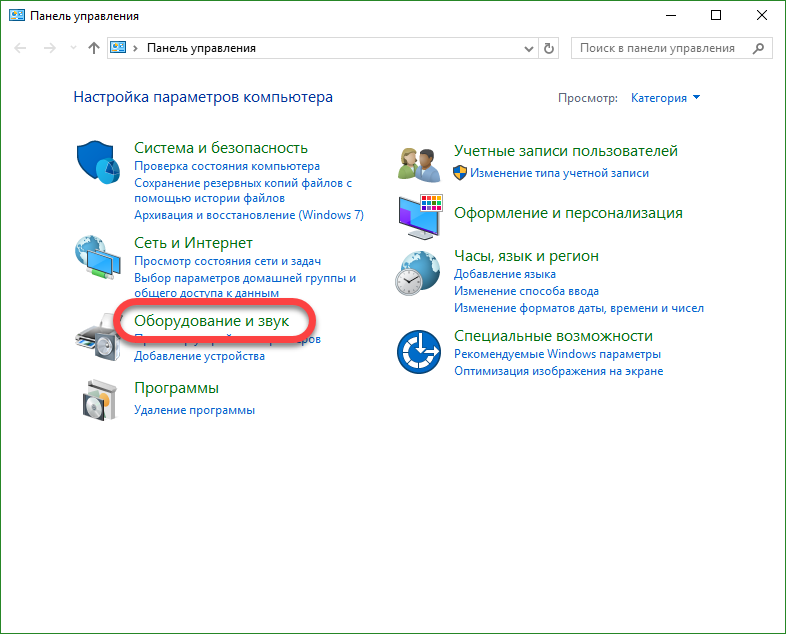
- Vai alla voce secondaria, che abbiamo indicato nel riquadro rosso della schermata.
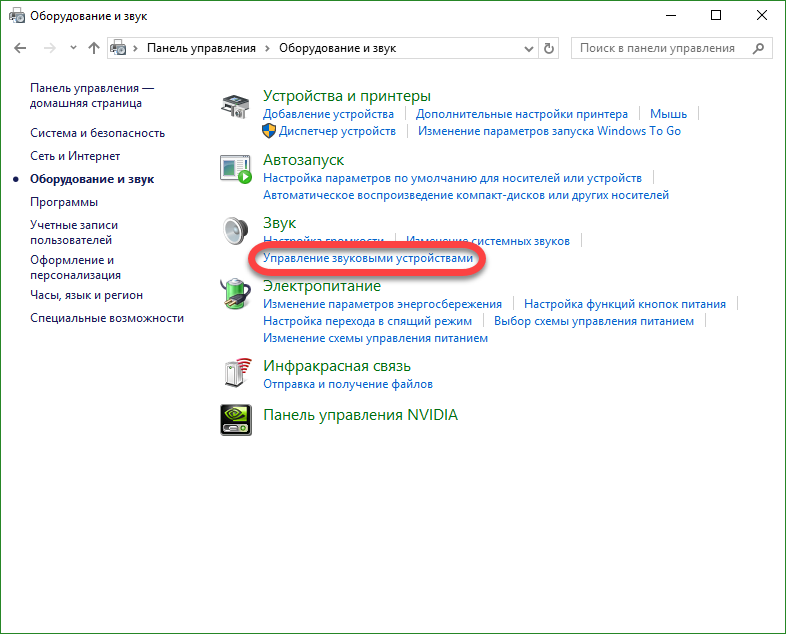
- Ora apri "Record", guarda il nostro microfono qui e clicca sul suo nome con il tasto destro del manipolatore. Abbiamo bisogno della voce "Proprietà".
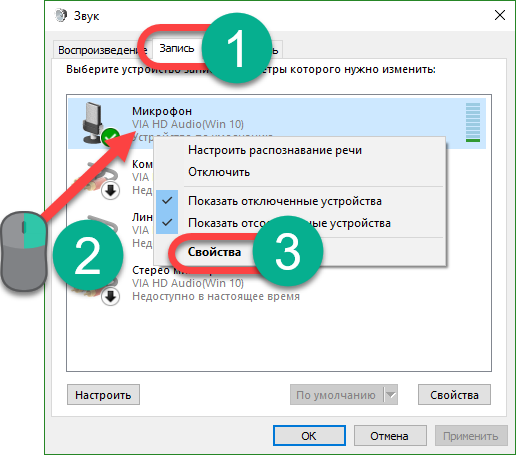
- Vai alla scheda "Livelli". Qui puoi aumentare il volume del microfono o, al contrario, ridurlo. Con il campionamento, determinare il livello adatto per te e applicare le modifiche con il tasto "OK".
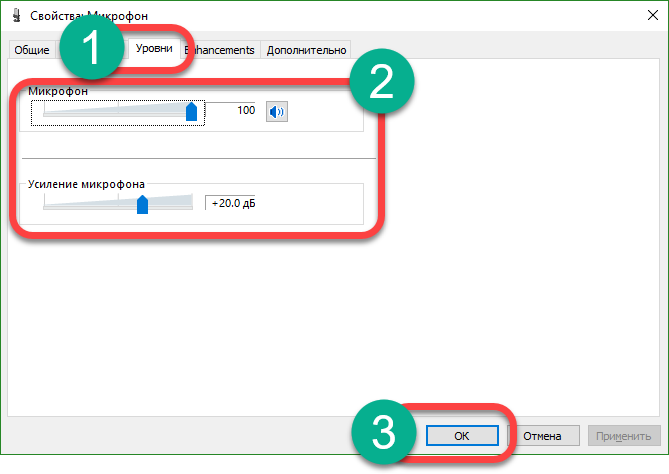
- Per verificare il funzionamento del microfono, non useremo il pre-ascolto e, per una modifica, useremo l'indicatore visivo. Basta chiudere le proprietà del microfono e tornare indietro di un passo. Quindi, inizia a parlare e l'indicatore evidenziato nello screenshot mostrerà il livello del volume.
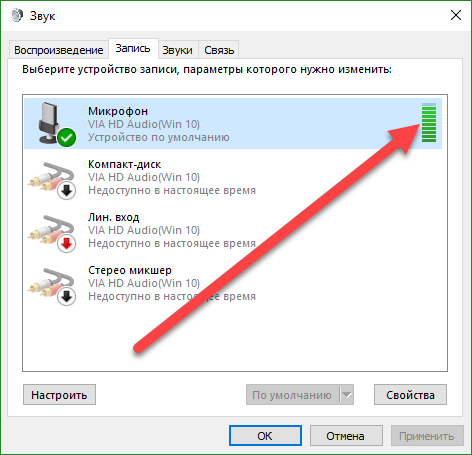
Regola il dispositivo in modo che durante la conversazione la barra raggiunga il valore massimo, ma non poggi sull'ultima divisione. Questo sarà il livello più confortevole di sensibilità del microfono.
Se il PC non vede il microfono, prova ad aggiornare il driver usando il metodo descritto sopra, o controlla l'integrità del cavo e della spina del dispositivo.
Rimuoviamo il rumore quando si lavora con un microfono
Spesso quando si lavora con un microfono, l'utente scopre che i suoi interlocutori sentono un forte rumore o uno sfondo. Di seguito vedremo come risolverlo, ma prima impareremo come controllare il microfono su Windows 10, per assicurarci che il problema sia dalla nostra parte.
Effettuare quanto segue:
- Apri lo strumento del sistema di registrazione vocale standard. Per fare ciò, inserire la query necessaria nella casella di ricerca del sistema operativo e fare clic sul risultato visualizzato.
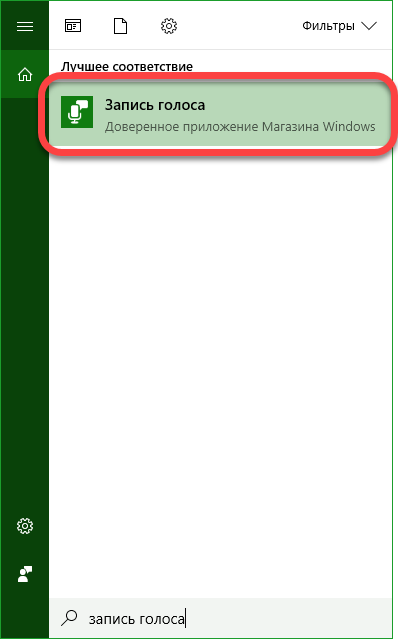
- Per determinare se il tuo microfono è fonet o il rumore si manifesta a causa di problemi sul lato dell'interlocutore, registreremo un segmento di prova, durante il quale pronuncerai frasi diverse. Fai clic sul pulsante "Registra".
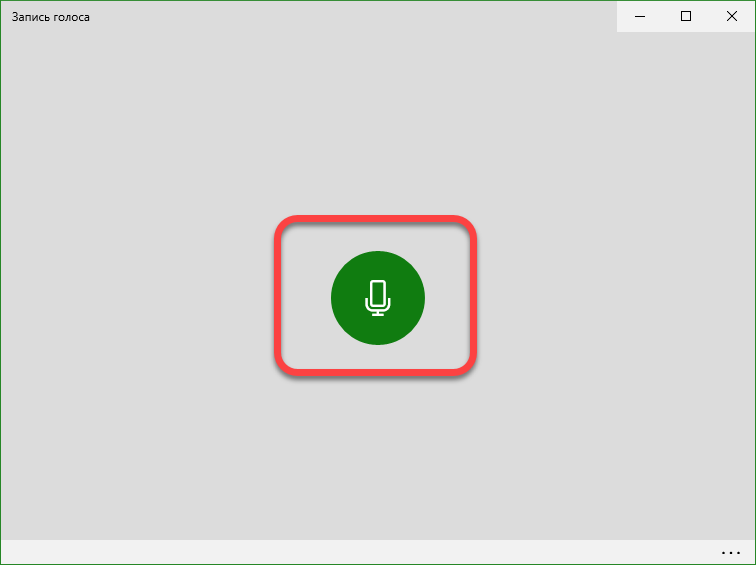
- Quando vengono dettate le parole necessarie, fai clic sull'icona per completare la registrazione.
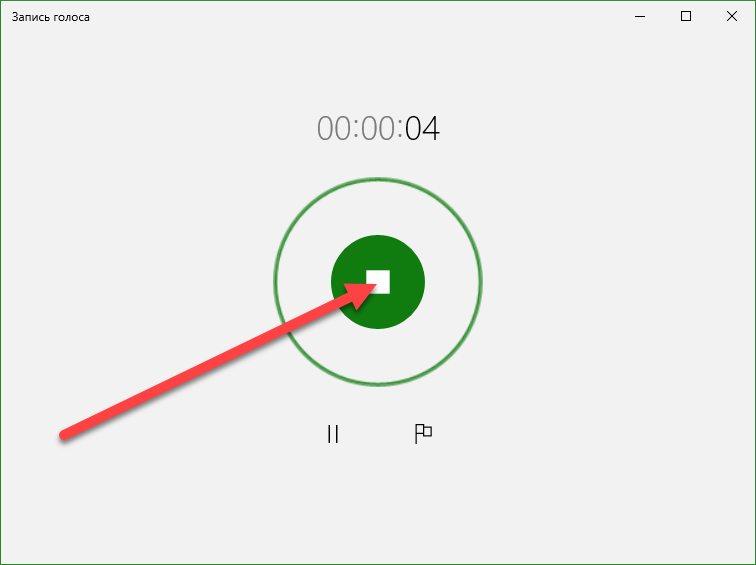
- Vai al provino.
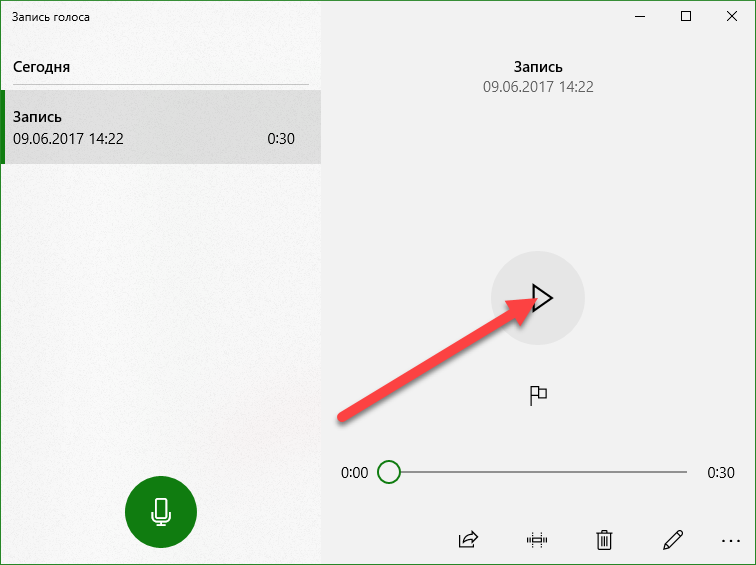
- Se tutto è in ordine e non si sente alcun rumore, lo sfondo è causato da problemi nel sistema di altoparlanti dell'altoparlante, ma se si ascoltano interferenze, è necessario ridurre la sensibilità del microfono. Per fare ciò, esegui le proprietà dell'icona del suono nella barra delle applicazioni e vai alle proprietà del microfono. Lì, usando i cursori, riduciamo la sensibilità del dispositivo e di nuovo effettuiamo un test con una registrazione del suono. Lo facciamo finché lo sfondo non scompare e il suono si sente bene. Se la voce è bassa, prova ad aumentare la sensibilità.
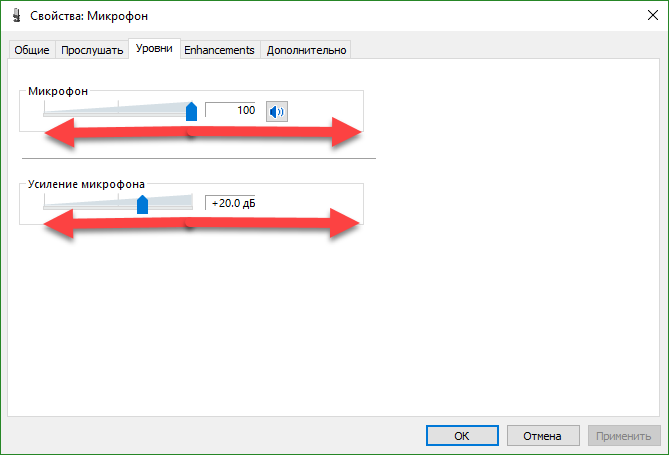
Ora sai cosa fare se il microfono non funziona su un laptop o un PC con Windows 10, ma se hai commenti o domande nel processo, scrivici nei commenti, e ti risponderemo il prima possibile.
Il microfono integrato è un elemento indispensabile di quasi tutti i laptop moderni. Se prima i proprietari computer portatili Ho dovuto acquistare un microfono separatamente, collegarlo a un laptop, regolare il suono, ma ora non è necessario farlo. Se il tuo dispositivo ha già un microfono, resta solo da capire come configurarlo. Su tutti i modelli di laptop, il microfono è configurato allo stesso modo. Discrepanze minori possono essere associate a diversi sistemi operativi.
Controlla la presenza di un microfono
Come impostare un microfono su un laptop? Per prima cosa devi leggere attentamente le istruzioni per la tua attrezzatura e assicurarti che il microfono integrato sia davvero.
Se non ci sono istruzioni, usa il gestore dispositivi, dove puoi anche scoprire la presenza di un microfono incorporato. Per fare ciò, è necessario eseguire la seguente combinazione: avvio - pannello di controllo - suono - registrazione. Se il laptop ha un microfono incorporato, nel menu che si apre, vedrai questo dispositivo. Se continua a non farlo, devi acquistare un microfono esterno.
Abbiamo regolato il microfono incorporato
Per configurare il microfono incorporato su un laptop con sistema operativo Windows XP, prima di tutto, controlla se il driver è installato sulla scheda audio. Se il sistema è stato installato di recente, è possibile che i driver audio non abbiano ancora avuto il tempo di installare. Possono essere installati dal disco fornito con il laptop o semplicemente scaricati da Internet.
Se i driver sono e il microfono continua a non funzionare, prova a fare un aggiornamento. Fare clic sul pulsante "Start" e quindi su "Pannello di controllo", in cui si apriranno le schede nella seguente sequenza: suoni - dispositivi audio - registrazione audio. Ora è necessario impostare il dispositivo da utilizzare di default. Quindi decidere il volume e fare clic sul pulsante "Avanzate".
Successivamente, verrà visualizzata una finestra in cui sarà necessario prima selezionare "Parametri" e quindi "Proprietà". Metti un segno di spunta accanto alla riga "Microfono" e conferma le tue azioni con il pulsante "OK". Successivamente, dovrebbe apparire una manopola che può essere regolata su qualsiasi livello di volume. Su laptop con altri sistemi operativi (Windows7, Windows8 o Vista di Windows ) La procedura di installazione è quasi la stessa. L'unica differenza è che dopo aver inserito il Pannello di controllo, è necessario aprire le schede nella seguente sequenza: suono - registrazione - microfono - proprietà: microfono - livelli.
Regoliamo il microfono su Skype
Affinché il microfono funzioni correttamente, è necessario installare utility speciali in programmi separati. Possono essere facilmente trovati e scaricati su Internet. Ci sono programmi di utilità che rimuovono l'eco o sopprimono il rumore. Altri consentono di impostare la distanza più comoda tra l'utente e il microfono.
Nonostante tutte le impostazioni precedenti siano impostate correttamente, un numero di utenti ha problemi simili in Skype. Ad esempio, l'interlocutore non viene ascoltato, o viceversa - l'interlocutore non ti sente.
Per configurare il microfono su Skype, è necessario aprire le seguenti schede: strumenti - impostazioni - impostazioni audio. Nella colonna "Microfono", seleziona il dispositivo predefinito. Dopodiché, parlando nella colonna "Volume" apparirà una barra verde. Seleziona la casella accanto a "Consenti auto tuning microfono. " Dopo ciò, il suono diventerà più forte o più silenzioso, se necessario. Dettagli su come stabilire una connessione in Skype, è nell'articolo -.
Se tutti i metodi elencati non hanno aiutato a configurare il microfono, forse altri metodi che imparerai dalle nostre istruzioni ti aiuteranno. anche informazioni utili su questo problema può essere trovato nell'articolo. Bene, se il microfono funziona, ma il volume non è sufficiente, consultare l'articolo - Come aumentare il volume del microfono.
Nei moderni computer portatili è presente un microfono incorporato. Questo è in realtà un dispositivo molto conveniente! Non è necessario effettuare una complessa connessione del microfono con un laptop, come è necessario fare personal computer . Per un PC, ci sono modelli di microfoni esterni, può essere una cuffia o un microfono semplice, rispettivamente, deve essere collegato a un computer, configurato e quindi controllato.
Tutte le procedure di cui sopra possono essere spese. un gran numero tempo ma da allora computer portatili C'è un microfono integrato, tutto è reso molto più facile. Oggi imparerai come configurare un microfono su un laptop. Considera alcuni semplici metodi.
supporto
Prima di configurare il microfono, è necessario sapere se questo componente è presente sul dispositivo. Certo, oggigiorno quasi tutti i laptop moderni sono dotati di un microfono, ma ti consigliamo comunque di assicurarti che ci sia un microfono sul tuo. Per fare ciò, devi solo prendere la documentazione dal tuo dispositivo, leggerla attentamente.
Se non ci sono documenti a disposizione, puoi scoprire la presenza di un microfono in un altro modo. Tutto quello che devi fare è andare al menu "Gestione periferiche". Puoi anche verificare se c'è un microfono o meno tramite il pannello di controllo.
Se sei già in questa cartella, dovresti trovare la categoria "Suono", e nella nuova finestra che si apre, seleziona "Registra". Nel menu che si apre, puoi trovare informazioni sulla presenza o meno di un microfono incorporato. Se lo è, allora verrà visualizzato nel menu.
Se il microfono del portatile non funziona, probabilmente i driver sono installati in modo errato su di esso. O sul dispositivo non esistono.
selezione
 Quindi, se nel menu trovi che hai più di un dispositivo visualizzato contemporaneamente, devi determinare quale dispositivo è un microfono. Capire quale dispositivo è un microfono è facile! Per fare ciò, basta bussare alla cassa in cui si trova l'uscita del microfono.
Quindi, se nel menu trovi che hai più di un dispositivo visualizzato contemporaneamente, devi determinare quale dispositivo è un microfono. Capire quale dispositivo è un microfono è facile! Per fare ciò, basta bussare alla cassa in cui si trova l'uscita del microfono.
Dove è installata l'icona del dispositivo, noterai delle barre verdi. Mentre bussate a questa icona, vedrete le fluttuazioni. Quindi abbiamo deciso: è questo dispositivo di cui avremo bisogno! Andiamo oltre.
istruzione
 Ora passiamo alla domanda di base: come impostare un microfono su un laptop.
Ora passiamo alla domanda di base: come impostare un microfono su un laptop.
Se hai installato sistema operativo "Windows XP", quindi è necessario avviare la configurazione controllando i driver per la scheda audio. Succede anche quando i driver sono installati, ma il microfono non vuole ancora funzionare. In questo caso, potrebbe essere necessario reinstallare i driver, o dovrai cercare il problema altrove.
È possibile scaricare il driver per il microfono sul laptop sul sito Web ufficiale del produttore e, se si dispone di un disco fornito con il laptop, si consiglia di utilizzarlo.
Se i driver che sono stati installati dal disco continuano a non consentire il funzionamento del microfono, molto probabilmente dovranno essere aggiornati. Sarà necessario accedere al menu "Pannello di controllo" tramite il menu "Start", quindi trovare la scheda "Suoni e periferiche audio".
Nella scheda "Audio", seleziona la funzione di registrazione audio, quindi installa il dispositivo, che è il microfono. Ora vai su "Volume" e seleziona la scheda "Avanzate". Ora apriamo una nuova finestra facendo clic sul collegamento "Parametri", quindi selezioniamo "Proprietà". Dopo aver eseguito queste procedure, noterai la scritta "Microfono", dove dovrai controllare, dopodiché dovrai salvare le impostazioni.
parametri
Quando tutte le impostazioni di cui sopra sono impostate, puoi vedere il cursore del volume. Ora è necessario definire le proprie impostazioni. Se hai fatto tutto bene, allora la questione su come impostare un microfono su un laptop sarà risolta. Come puoi vedere, non c'è nulla di complicato in questo, l'importante è fare tutto per gradi. Le differenze nelle impostazioni possono essere in diversi sistemi operativi, ma in realtà differiscono leggermente.
conclusione
 È importante sapere che se hai intenzione di usarlo programmi aggiuntivi per lavorare con un microfono (ad esempio, può essere Skype), quindi dovrai anche farlo impostazioni avanzate già nel programma stesso.
È importante sapere che se hai intenzione di usarlo programmi aggiuntivi per lavorare con un microfono (ad esempio, può essere Skype), quindi dovrai anche farlo impostazioni avanzate già nel programma stesso.
Di conseguenza, in ogni programma, le impostazioni potrebbero essere diverse. Per fare tutto bene, il modo più semplice è andare nella sezione "Istruzioni" o "Aiuto" e seguire le istruzioni.
Ora sai come impostare un microfono su un laptop. Anche se si dispone di un sistema operativo diverso, è possibile configurare le impostazioni in base alle istruzioni registrate o utilizzare semplicemente programmi specializzati per lavorare con un microfono.
Come parte della funzionalità di Windows 10, la configurazione di un microfono (sia esterno che integrato) è semplice. Basta studiare attentamente le istruzioni e si può ottenere un microfono funzionante a tutti gli effetti.
Abilita microfono integrato
Abilitare il microfono incorporato su un laptop con Windows 10 è il seguente:
Configurazione del dispositivo
Inizialmente, è necessario verificare se il driver per il microfono è installato nel sistema.
Per questo, viene eseguita la seguente serie di operazioni:
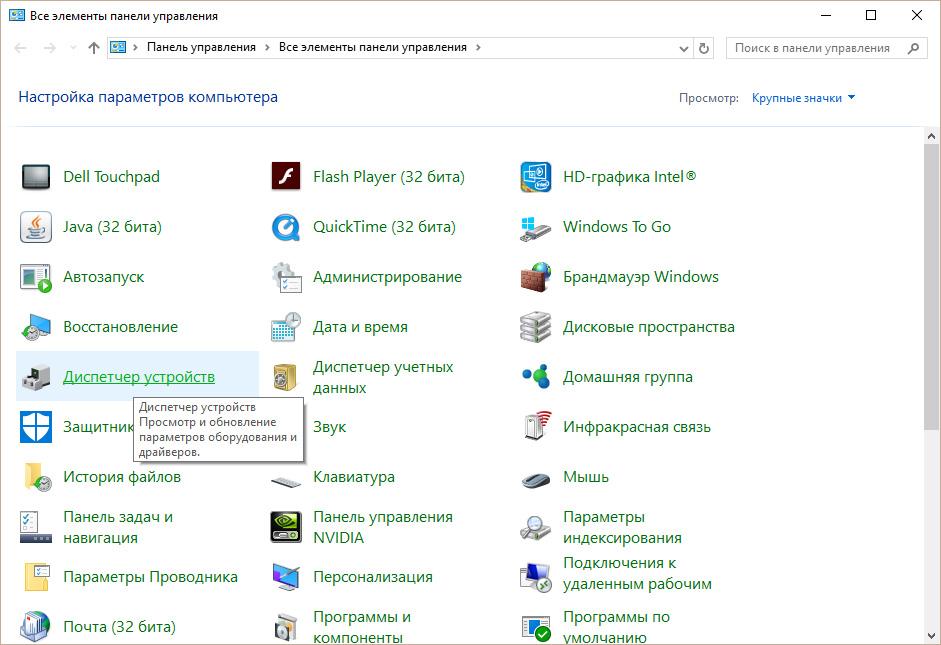
Se tutto è fatto correttamente, appare un cerchio verde sull'icona del microfono, con un daw corrispondente.
Abilita e configura un dispositivo portatile
È possibile collegare facilmente un microfono a un laptop nello slot appropriato (uno per il microfono, il secondo per le cuffie). Se non si sente nulla dal dispositivo audio dopo la connessione, è necessario controllare la presa inserita / disinserita.
Le seguenti azioni dovrebbero essere eseguite:
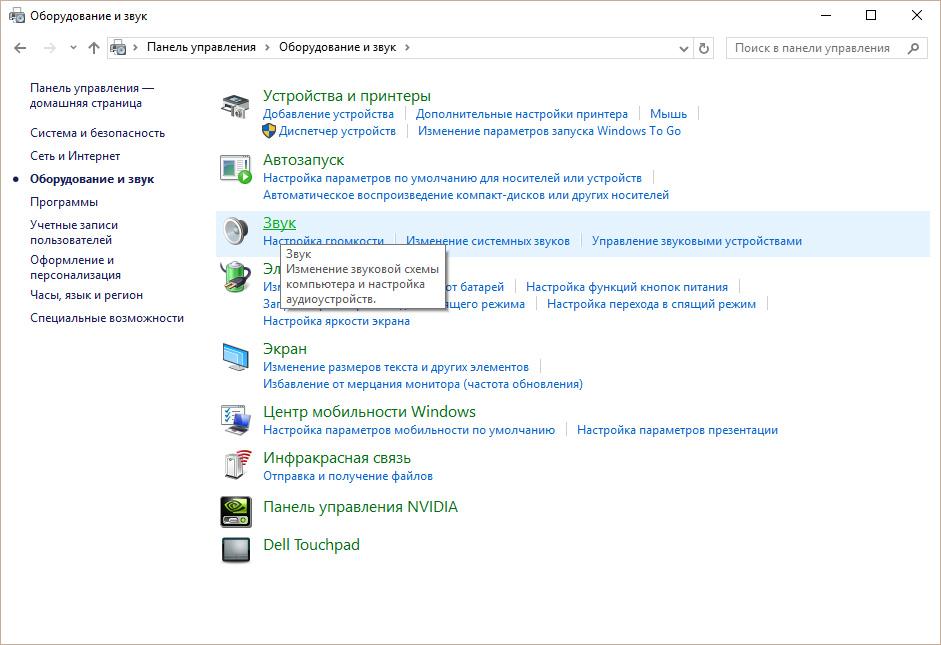
Come rimuovere il rumore?
Prima di rimuovere fastidiosi rumori nel microfono, è necessario controllare il dispositivo e rilevarne i punti deboli.