Πώς να βρείτε έναν σκληρό δίσκο στο BIOS. Τρόπος εγκατάστασης σκληρού δίσκου στο BIOS. Ενεργοποίηση δίσκου που είχε προηγουμένως απενεργοποιηθεί
- Ενεργοποίηση δίσκου που είχε προηγουμένως απενεργοποιηθεί
- Θα χρειαστείτε
- Ενεργοποιήστε τον έλεγχο του σκληρού δίσκου
- Πριν ξεκινήσετε
- Βγαίνουμε στο BIOS
- Ενεργοποιήστε τον έλεγχο του σκληρού δίσκου
- Το αποτέλεσμα
Όταν συνδέεστε σκληρό υπολογιστή το δίσκο, μπορεί να συμβεί να μην εμφανίζεται στον "Ο Υπολογιστής μου" και ακόμη και να λείπει από το "Διαχείριση Συσκευών". Στη συνέχεια, το πρώτο πράγμα που πρέπει να κάνετε είναι να δείτε αν σκληρό δίσκο υπολογιστής bios. Εάν ο σκληρός δίσκος του BIOS εξακολουθεί να προσδιορίζεται, τότε το σύστημα το αναγνώρισε. Σε τέτοιες περιπτώσεις, ο σκληρός δίσκος θα πρέπει απλώς να συνδεθεί με το χέρι ήδη στο ίδιο το σύστημα.
Αν βάζετε το δάχτυλό σας πάνω στην επιφάνεια αφής και πιέζετε σκληρότερα, θα προκαλέσει κλικ με το ποντίκι. Κάνοντας κλικ στο δεξί άκρο της επιφάνειας αφής αντιστοιχεί σε ένα δεξί κλικ. Όχι, οι μπαταρίες δεν είναι εναλλάξιμες. Ακολουθεί ένα στιγμιότυπο οθόνης του παραθύρου φακέλου με τους αντίστοιχους δίσκους και την ελεύθερη χωρητικότητα.
Ενεργοποίηση δίσκου που είχε προηγουμένως απενεργοποιηθεί
Δεν υπάρχει θύρα εξυπηρέτησης στο κάτω μέρος της θήκης. Παράρτημα: αποσυναρμολόγηση της κύριας μονάδας μαζί με την επέκταση σκληρό δίσκο που περιγράφεται στο άρθρο. Λειτουργεί πολύ καλά. Περαιτέρω ζητήματα εξετάζονται στα ακόλουθα σχετικά άρθρα. Μερικοί χρήστες παραλείπουν την διαφημιζόμενη μάνδρα που είναι καλά κρυμμένη. Στη μονάδα βάσης υπάρχει μια τρύπα στην μπροστινή αριστερή γωνία στην οποία έχει τοποθετηθεί η γραφίδα.
Θα χρειαστείτε
- - Υπολογιστής με Windows.
Οδηγία
Ο σκληρός δίσκος δεν είναι το πιο αξιόπιστο μέρος. υπολογιστή και στην πιο ακατάλληλη στιγμή αυτή η συσκευή μπορεί να αποτύχει. Για να αποφευχθεί αυτό, ο σκληρός δίσκος απαιτεί τη συνεχή ανάλυση της απόδοσής του και τον έλεγχο των δεδομένων που καταγράφονται σε αυτόν για ακεραιότητα. Κατά κανόνα, οι ειδικοί ασχολούνται με αυτό, πράγμα που σημαίνει πολλά πράγματα: θα πάρουν σίγουρα χρήματα από εσάς για αυτό και θα πρέπει να πείτε αντίο για κάποιο χρονικό διάστημα. Ωστόσο, έχουμε ένα μικρό μυστικό για εσάς, με το οποίο μπορείτε εύκολα να ελέγξετε την κατάσταση του σκληρού σας δίσκου στον υπολογιστή σας. Αυτό το μυστικό είναι κρυμμένο στο BIOS του συστήματος.
Ενεργοποιήστε τον έλεγχο του σκληρού δίσκου
Η συσκευή διαθέτει έντυπα φυλλάδια και φυλλάδιο με εγχειρίδιο χρήσης. Εάν είναι απαραίτητο, μπορείτε επίσης να κάνετε λήψη προγραμμάτων οδήγησης μέσω της σελίδας υποστήριξης πολυμέσων. Σε ορισμένους υπολογιστές, ο χρόνος πληκτρολόγησης είναι μάλλον σύντομος. Πρέπει να πατήσετε ένα πλήκτρο με το ένα χέρι και να ξεκινήσετε τον υπολογιστή με το άλλο χέρι.
Επανεκκινήστε με κεφαλαίο πλήκτρο. Στο πρώτο γράφημα, κάντε κλικ στην επιλογή "Αντιμετώπιση προβλημάτων". Στο επόμενο κλικ στο "Advanced Options" ανοίγει η ακόλουθη εικόνα. Έχουν προστεθεί τέσσερα στοιχεία στο μενού εκκίνησης, δηλαδή. Ας υποθέσουμε ότι πρέπει να απενεργοποιήσετε την ασφαλή εκκίνηση, δηλ. σε "άτομα με ειδικές ανάγκες".
Σήμερα εξετάζουμε:
Πριν ξεκινήσετε
Πριν ξεκινήσετε να σας εξηγήσω πώς να ελέγξετε τον σκληρό δίσκο με το BIOS για απόδοση, πρέπει να καταλάβετε μερικά πράγματα:
- αυτή η μέθοδος δεν θα λειτουργήσει με μονάδες SSD στερεάς κατάστασης.
- ανάλογα με το Εκδόσεις του BIOS , τα ονόματα των στοιχείων του μενού και η θέση τους μπορεί να διαφέρουν σημαντικά (ή όχι σημαντικά).
Στην πραγματικότητα, αυτό είναι όλο. Τώρα ας πάμε στο BIOS και καταλαβαίνουμε πώς να διαγνώσουμε τον σκληρό δίσκο με αυτό.
Εδώ θα μεταβείτε στην επιλογή "Disabled" και πατήστε το πλήκτρο "Enter". Κατά κανόνα, το μενού ονομάζεται "Λήψη", αλλά είναι επίσης δυνατή η "Ασφάλεια" ή "Έλεγχος ταυτότητας" ή "Διαμόρφωση συστήματος". Μειώστε μετά την απενεργοποίηση ασφαλούς εκκίνησης. Ασφαλής λειτουργία λήψεις.
Πότε ασφαλή εκκίνηση απενεργοποιημένη, η επιλογή επεκτείνεται. Στην τρίτη περίπτωση, εμφανίζεται ένα ερώτημα. Δώστε προσοχή στο επίπεδο δημιουργικότητας αυτής της εικόνας. Πρέπει να αλλάξουμε τον bootloader έτσι ώστε να μας επιτρέπει να επιλέγουμε μεταξύ διαφόρων λειτουργικών συστημάτων. Στο παρακάτω σχήμα, αυτές οι τρεις περιπτώσεις επεξηγούνται καλύτερα.
Βγαίνουμε στο BIOS
Έχουμε ήδη μιλήσει για το περιβάλλον του BIOS, τις ποικιλίες και τις ρυθμίσεις του, γι 'αυτό έχουμε επισημάνει ολόκληρο το άρθρο. Στο ίδιο σημείο, σε ένα από τα σημεία μας είπαμε πώς να μπείτε στο BIOS. Πλοηγηθείτε και αναθεωρήστε το τμήμα σύνδεσης του BIOS για να μπορέσουμε να συνεχίσουμε.
Ενεργοποιήστε τον έλεγχο του σκληρού δίσκου
Έτσι είστε μέσα. Στη συνέχεια, να είστε εξαιρετικά προσεκτικοί, καθώς τα στοιχεία που θα καλούνται τώρα σε αυτό το άρθρο, μπορεί να φαίνονται και να τοποθετούνται πολύ διαφορετικά. Χρησιμοποιώντας τα βέλη του πληκτρολογίου για να πλοηγηθείτε, μεταβείτε στην ενότητα Διαγνωστικά και , στη συνέχεια, επιλέξτε Πρωταρχικός έλεγχος πρωταρχικού σκληρού δίσκου . Εάν ο υπολογιστής σας χρησιμοποιεί περισσότερους από έναν "σκληρούς δίσκους", το σύστημα θα σας ζητήσει να επιλέξετε τον διαθέσιμο δίσκο για τη σάρωση.
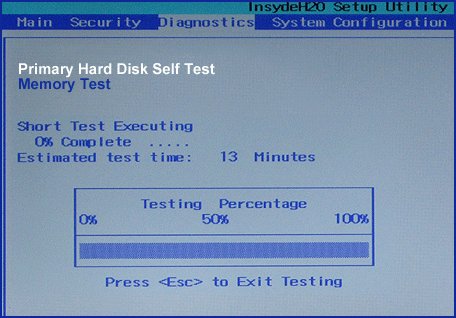
Θα χρειαστεί λίγος χρόνος για το σύστημα να ελέγξει τον σκληρό δίσκο για κακούς τομείς. Ωστόσο, κατά την ολοκλήρωση αυτής της διαδικασίας, θα καταλάβετε εύκολα αν υπάρχει ζημιά στον σκληρό σας δίσκο:
- αν μια ανεπιτυχής προσπάθεια δοκιμής, ο σκληρός δίσκος σας είναι κατεστραμμένος και απαιτεί επισκευή ή αντικατάσταση.
- αν η δοκιμή εκτελέστηκε στο 100% - όλα είναι καλά με το σκληρό δίσκο και όλα τα μικρά σφάλματα σκληρού δίσκου θα διορθωθούν από το σύστημα.
Το αποτέλεσμα
Χρησιμοποιώντας το BIOS ως εργαλείο για τον έλεγχο κακών τομέων σε έναν σκληρό δίσκο, μπορείτε γρήγορα να διαγνώσετε την υγεία ενός σκληρού δίσκου σε έναν υπολογιστή. Φυσικά, το πρόβλημα είναι εκεί, δηλαδή η οπτική διαφορά διαφορετικές εκδόσεις BIOS, ως αποτέλεσμα, μερικές φορές είναι αρκετά δύσκολο να βρεθεί ένα ή άλλο στοιχείο, ακολουθώντας κάποιο παράδειγμα. Παρ 'όλα αυτά, αυτή η μέθοδος είναι πολύ καλή και όλοι πρέπει να το γνωρίζουν.
Αυτή η μπαταρία είναι επίσης υπεύθυνη για τη διατήρηση της μπαταρίας και του ρεύματος του συστήματος. Ορισμένες εφαρμογές που μπορούμε να εκτελέσουμε κατά την εγκατάσταση. Δεν συνιστάται να κάνετε αλλαγές σε αυτό το μέρος, αν δεν έχετε πολλές γνώσεις σε αυτόν τον τομέα. 4 - Ρυθμίσεις διαχείρισης ενέργειας - στο τμήμα αυτό θα βρείτε όλες τις παραμέτρους που σχετίζονται με τις λειτουργίες εξοικονόμησης ενέργειας. Επιλογές όπως απενεργοποίηση της οθόνης, του σκληρού δίσκου, της κατάστασης αναμονής, κ.λπ.
Αυτή η τεκμηρίωση έχει αρχειοθετηθεί και δεν ενημερώνεται. Συνιστούμε να χρησιμοποιήσετε πρώτα τα βήματα αυτού του οδηγού σε περιβάλλον δοκιμαστικού εργαστηρίου. Αυτό δεν είναι ορατό από το χρήστη και η σύνδεση χρήστη δεν έχει αλλάξει. Αυτά τα βήματα είναι μόνο για σκοπούς δοκιμής.