Лучшие 5 способов конвертировать RAW в NTFS в Windows 7/8/10 с легкостью
- Резюме : Вы когда-нибудь сталкивались с этой проблемой: файловая система RAW, как это исправить?...
- Как конвертировать RAW в NTFS без потери данных в Windows 7/8/10
- Решение 1. Восстановите раздел RAW в NTFS через Recovery Partition
- Решение 2. Отформатируйте RAW в NTFS
- Решение 3. Проверьте файловую систему RAW
- Нижняя линия
Резюме : 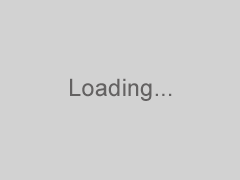
Вы когда-нибудь сталкивались с этой проблемой: файловая система RAW, как это исправить? Если так, не паникуйте. В этом посте будут предложены некоторые эффективные методы восстановления файлов из раздела RAW и последующего преобразования RAW в NTFS без потери данных или форматирования RAW в NTFS в Windows 7/8/10.
Раздел диска становится RAW
Вообще говоря, RAW относится к файловой системе, которая не отформатирована файловой системой NT, такой как NTFS и FAT. На самом деле проблема RAW всегда возникает на многих устройствах хранения, таких как жесткий диск, внешний жесткий диск, USB-накопитель, SD-карта и многое другое.
Связанная статья: Как исправить - внешний жесткий диск неожиданно стал сырым
Если на устройстве не существует файловой системы, на этом устройстве не может быть файлов или папок, а именно раздел RAW нельзя использовать для хранения данных до их форматирования. Одним словом, когда ваш диск становится RAW, он не имеет доступа к целевому разделу.
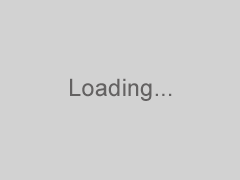
Обычно могут возникать некоторые связанные с этим проблемы RAW:
- Вам необходимо отформатировать диск на диске X, прежде чем вы сможете его использовать. Вы хотите отформатировать это?
- Тип файловой системы RAW.CHKDSK недоступен для дисков RAW.
- Дисковое пространство 0 байт ,
- Неверный носитель чтения типа носителя. Прервать, Повторить, Сбой?
- Имена файлов содержат «странные» символы, сообщения « Сектор не найден ».
Если ваш раздел NTFS случайно включил RAW, как вы можете преобразовать RAW в NTFS, чтобы получить данные обратно? Найти решения в следующей части.
Как конвертировать RAW в NTFS без потери данных в Windows 7/8/10
В общем, причины этой проблемы могут быть различными в Windows 7/8/10, включая повреждение таблицы разделов, поврежденные сектора, структурные повреждения файловой системы, повреждение диска и т. Д. По разным причинам решения для преобразования RAW в NTFS также разные. Продолжайте читать, чтобы узнать, как исправить жесткий диск RAW в NTFS в разных случаях.
Решение 1. Восстановите раздел RAW в NTFS через Recovery Partition
Как вы знаете, таблица разделов и загрузочный сектор томов - это два места, где вы можете хранить информацию о разделах. Как только таблица разделов на внешнем жестком диске будет повреждена или повреждена, Windows по какой-либо причине не сможет прочитать этот диск и сообщит, что ваш диск имеет формат RAW.
Хотя данные все еще там, раздел RAW недоступен. В этом случае восстановление данных должно быть первым делом в Windows 7/8/10. Как восстановить данные из раздела RAW, а затем отформатировать RAW в NTFS без потери данных?
К счастью, MiniTool Partition Wizard позволяет восстанавливать данные разделов RAW. Как надежный и профессиональный менеджер разделов, он совместим с некоторыми операционными системами, включая Windows Vista / XP / 7/8 / 8.1 / 10. Для восстановления данных с RAW-диска очень полезна функция « Восстановление разделов ».
Примечание. Эта функция является платной. Здесь стоит рекомендовать его Pro Ultimate Edition. Просто получите это от следующей кнопки. Или вы можете скачать бесплатную версию этого конвертера RAW в NTFS, чтобы проверить, может ли он сканировать потерянные разделы. Если это так, обновите до полной версии.
Скачать бесплатно купить сейчас
Шаг 1: Запустите MiniTool Partition Wizard Pro Ultimate Edition. Затем перейдите в его основной интерфейс.
Совет: 1. Если проблема с RAW происходит из-за поврежденной таблицы разделов и загрузочного сектора, здесь вы увидите, что все разделы на внешнем жестком диске стали нераспределенным пространством в мастере разделов. (В разделе «Управление дисками» в разделе отображается «RAW».) Этот случай был протестирован пользователями Windows 7, и, пожалуйста, щелкните этот вопрос. Восстановить флешку оказалось RAW от sevenforums, чтобы узнать подробную информацию.
2. Обратите внимание, что вы не создаете новый раздел на нераспределенном диске, иначе восстановление раздела завершится неудачно.
Щелкните правой кнопкой мыши на внешнем жестком диске и выберите функцию « Восстановление разделов » в Windows 7/8/10. Вы также можете выбрать целевой диск и нажать « Восстановление раздела » в раскрывающемся меню « Проверка диска ».
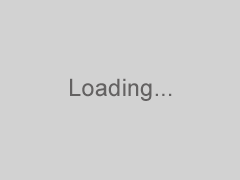
Шаг 2: Затем пришло время выбрать диапазон сканирования. Из следующего рисунка вы знаете, что MiniTool Partition Wizard предоставляет три настройки диапазона сканирования:
- Полный диск: этот режим подходит для сканирования всего диска.
- Нераспределенное пространство: сканируется только свободное место на выбранном диске.
- Заданный диапазон: полезно сканировать указанные сектора.
Затем нажмите кнопку « Далее », чтобы продолжить.
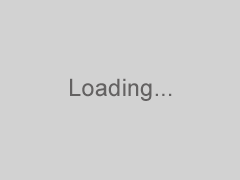
Шаг 3: Затем установите метод сканирования для указанного диапазона сканирования. « Быстрое сканирование » и « Полное сканирование » - это два метода сканирования. Между ними первый может восстанавливать потерянные / удаленные разделы, которые являются непрерывными, а второй предназначен для сканирования каждого сектора выбранного диапазона сканирования.
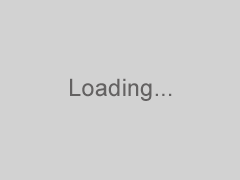
Шаг 4: После завершения сканирования все разделы на вашем внешнем жестком диске будут перечислены здесь, а затем выберите нужные разделы.
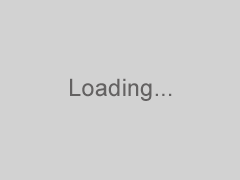
При двойном щелчке по этому разделу, который находится в файловой системе RAW в разделе «Управление дисками», будут отображены все данные раздела. Пожалуйста, проверьте, являются ли файлы вашими потребностями.
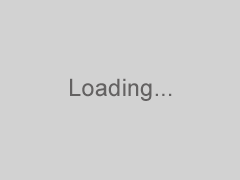
Шаг 5: После этого нажмите « Готово », чтобы вернуться к основному интерфейсу MiniTool Partition Wizard. Здесь вы можете просмотреть все разделы RAW будут преобразованы в NTFS. Наконец, нажмите кнопку « Применить », чтобы выполнить операцию восстановления раздела RAW в Windows 7/8/10.
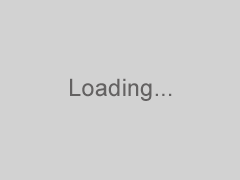 Примечание.
Примечание.
После завершения восстановления RAW все разделы не имеют буквы диска. Поэтому, пожалуйста, используйте MiniTool Partition Wizard, чтобы назначить букву диска с « Изменить письмо " особенность.
С помощью функции « Восстановление разделов » очень легко получить раздел RAW и преобразовать RAW в NTFS без потери данных, когда происходит повреждение таблицы разделов. Просто попробуйте и поделитесь с друзьями.
купить сейчас
Решение 2. Отформатируйте RAW в NTFS
Если ваш жесткий диск становится RAW из-за вирусной атаки, неправильной работы, сбойных секторов или отключения питания, вы можете попробовать отформатировать этот раздел RAW в NTFS.
Однако, если на вашем диске сохранено много файлов, форматирование удалит эти файлы. Чтобы преобразовать RAW в NTFS без потери данных, сначала верните файлы RAW, а затем начните форматирование.
Move 1: восстановить данные с RAW Drive
Здесь также может помочь MiniTool Partition Wizard Pro Ultimate Edition, поскольку он имеет функцию « Восстановление данных », позволяющую легко восстанавливать данные из раздела RAW в Windows 7/8/10. Как вы можете получить данные из раздела RAW? Следуйте инструкциям сейчас!
Шаг 1: Щелкните правой кнопкой мыши диск RAW, чтобы выбрать « Восстановление данных », или выберите эту функцию из « Проверить раздел ».
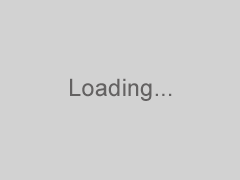
Шаг 2: Затем этот конвертер RAW в NTFS начнет сканирование раздела. Просто терпеливо ждать.
Шаг 3: После сканирования найдите нужные файлы и проверьте их, затем нажмите кнопку « Сохранить », чтобы сохранить их в безопасном месте. Обратите внимание, что вы не сохраняете данные на диске RAW в исходное место.
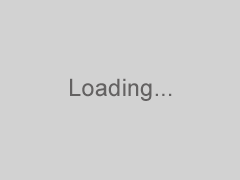 Совет:
Совет:Помимо MiniTool Partition Wizard, вы также можете использовать профессиональное программное обеспечение для восстановления данных, MiniTool Power Data Recovery, для извлечения данных из разделов RAW. Вот связанная статья - Как восстановить данные из файловой системы RAW, раздела RAW и диска RAW ,
Перемещение 2: формат RAW в NTFS
После завершения восстановления теперь пришло время отформатировать жесткий диск RAW в NTFS. Следуйте четырем путям ниже.
① Формат RAW Drive в управлении дисками
Обычно в управлении дисками вы, вероятно, щелкаете правой кнопкой мыши на диске RAW и выбираете функцию « Форматировать » для преобразования RAW в NTFS на внешнем жестком диске в Windows 7/8/10.
Иногда вы можете сделать это успешно, однако иногда появляется сообщение об ошибке « Формат не завершен успешно ». Пожалуйста, попробуйте другой способ.
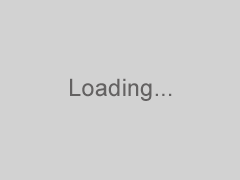
② Формат в проводнике Windows
При открытии проводника Windows и щелчке раздела RAW появляется сообщение « Вам необходимо отформатировать диск на диске X, прежде чем его можно будет использовать, хотите ли вы отформатировать его ». Если вы щелкнете по нему правой кнопкой мыши, чтобы отформатировать раздел RAW на внешнем жестком диске, иногда вы можете потерпеть неудачу с « Windows не смогла завершить формат " сообщение об ошибке.
Что делать, если Windows Disk Management и Windows Explorer не могут отформатировать RAW в NTFS? Попробуйте конвертировать RAW в файловую систему NTFS с CMD.
③ конвертировать RAW в NTFS CMD
При поиске в Интернете «исправления внешнего жесткого диска RAW» в разделе о невозможности форматирования на форуме tomshardware показано полезное решение, которое заключается в использовании diskpart для восстановления раздела RAW в NTFS в Windows 7/8/10. Как преобразовать RAW в файловую систему NTFS с CMD? Просто следуйте инструкциям.
Запустите командную строку от имени администратора и введите следующие команды (каждая из которых заканчивается клавишей Enter .), Чтобы выполнить исправление необработанного формата внешнего жесткого диска.
- « Дискпарт »
- « Список дисков »: все диски будут отображаться.
- « Выберите диск n »: n означает номер диска вашего внешнего жесткого диска, который содержит раздел RAW
- « Очистить »: удалить все разделы.
- « Создать основной раздел »
- « Активный »
Теперь рассказывается обо всех операциях по конвертации RAW в NTFS в DOS. Если вы не хотите использовать этот инструмент, попробуйте следующий.
RA Конвертировать RAW в NTFS с помощью мастера разделов MiniTool
В дополнение к вышеупомянутым трем инструментам вы также можете обратиться за помощью к мастеру MiniTool Partition Wizard. Этот менеджер разделов может помочь вам легко отформатировать RAW в NTFS.
Шаг 1. В разделе «Управление дисками» раздел находится в файловой системе RAW. В главном интерфейсе мастера разделов вы найдете диск RAW с надписью «Другое». Выберите пункт « Форматировать раздел » в меню « Управление разделами » или « Формат » в контекстном меню.
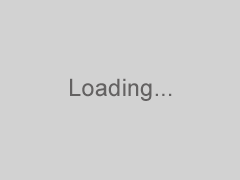
Шаг 2: Выберите NTFS в качестве файловой системы из списка. Во время процесса разрешено устанавливать метку раздела для целевого раздела.
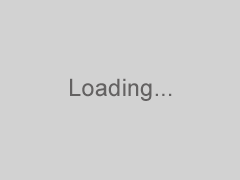
Шаг 3: Нажмите кнопку « Применить », чтобы изменения вступили в силу.
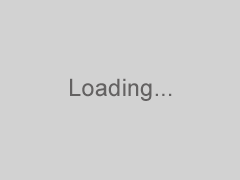
Если на вашем жестком диске есть еще один раздел RAW, на котором отображается «неотформатированный», вы также можете напрямую отформатировать его в NTFS в Windows 7/8/10, как показано выше.
Совет: Если вы не хотите форматировать диск RAW в NTFS, у вас также есть выбор. Профессиональное решение доступно, и вы можете прямо сейчас конвертировать RAW в NTFS без форматирования прямо сейчас. Перейдите к следующему пути.
Решение 3. Проверьте файловую систему RAW
RA конвертировать RAW в NTFS без потери данных командной строки
Если ваш внешний жесткий диск становится RAW, возможно, вы выберете инструмент CHKDSK cmd, чтобы найти и исправить ошибки файловой системы, чтобы преобразовать диск RAW в NTFS без потери данных. Обычно, когда вы открываете diskpart для запуска проверки, появляется сообщение « CHKDSK недоступен для дисков RAW ».
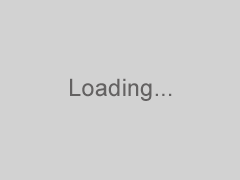
Но иногда «CHKDSK X: / f» можно выполнить успешно. Зачем? Иногда в разделе «Управление дисками» в вашем разделе отображается файловая система RAW. Но на самом деле он не распознается диском как RAW по неизвестным причинам. Таким образом, вы можете попробовать это решение в Windows 7/8/10.
② Запустите мастер создания разделов MiniTool
Если вам не удалось преобразовать RAW в NTFS на внешнем жестком диске с помощью CHKDSK, MiniTool Partition Wizard также будет полезен. При запуске его в главном интерфейсе, возможно, ваш раздел, который показывает RAW в разделе «Управление дисками», отображается здесь как файловая система NTFS.
В это время вы можете перезагрузить компьютер. Если раздел все еще работает в мастере разделов, скорее всего, информация о ключевой файловой системе повреждена. Поэтому, пожалуйста, проверьте и исправьте файловую систему сейчас.
Шаг 1: Щелкните правой кнопкой мыши на целевом диске, чтобы выбрать функцию « Проверка файловой системы ».
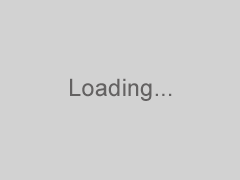
Шаг 2: Затем во всплывающем окне есть два варианта выбора. Здесь выберите « Проверить и исправить обнаруженные ошибки ». А затем нажмите кнопку « Пуск », чтобы продолжить.
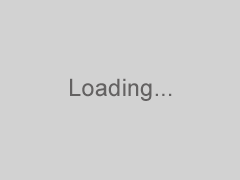
В решениях 2 и 3 MiniTool Partition Wizard Free Edition может отформатировать раздел и проверить ошибку файловой системы, чтобы преобразовать RAW в NTFS. Если вы заинтересованы в этом инструменте, получите бесплатный конвертер RAW в NTFS прямо сейчас.
Скачать бесплатно
В дополнение к вышеупомянутым способам есть два возможных метода, такие как изменение пределов полномочий и изменение буквы диска. Если все способы не работают, скорее всего, ваш внешний жесткий диск поврежден физически. Так что в этом случае вам нужно только заменить этот диск в Windows 7/8/10.
Нижняя линия
Ваш внешний жесткий диск становится RAW в Windows 10/8/7? Самое главное, чтобы конвертировать RAW в NTFS. В этом посте представлены три решения для возврата данных RAW и восстановления раздела RAW в NTFS. Пожалуйста, попробуйте их в соответствии с вашими потребностями.
Если у вас есть предложения или вопросы, пожалуйста, оставьте комментарий ниже или напишите нам через [электронная почта защищена] ,
Резюме : Вы когда-нибудь сталкивались с этой проблемой: файловая система RAW, как это исправить?Вы хотите отформатировать это?
Прервать, Повторить, Сбой?
Если ваш раздел NTFS случайно включил RAW, как вы можете преобразовать RAW в NTFS, чтобы получить данные обратно?
10. Как восстановить данные из раздела RAW, а затем отформатировать RAW в NTFS без потери данных?
10. Как вы можете получить данные из раздела RAW?
Что делать, если Windows Disk Management и Windows Explorer не могут отформатировать RAW в NTFS?
10. Как преобразовать RAW в файловую систему NTFS с CMD?
Зачем?