Как найти драйвер по ID оборудования
- Узнаем ID неизвестного оборудования
- Ищем драйвер по ID устройства
- Способ 1: Онлайн-сервис DevID
- Способ 2: Онлайн-сервис DevID DriverPack

Идентификатор или ID - уникальный код, который есть у любого устройства, подключенного к компьютеру. Если вы оказались в ситуации, когда необходимо установить драйвер для неопознанного устройства, то узнав ID этого самого устройства вы легко найдете в интернете драйвер к нему. Давайте подробнее разберемся в том, как это сделать.
Узнаем ID неизвестного оборудования
В первую очередь, нам необходимо узнать ID устройства, к которому будем искать драйвера. Для этого необходимо сделать следующее.
- На рабочем столе ищем значок «Мой компьютер» (для Windows 7 и ниже) или «Компьютер» (Windows 8 и 10).
- Кликаем на нем правой кнопкой мыши и выбираем пункт «Свойства» в контекстном меню.
- В открывшемся окне необходимо найти строку «Диспетчер устройств» и нажать на нее.
- Откроется непосредственно сам «Диспетчер устройств», где будут отражены неопознанные устройства. По умолчанию ветвь с неопознанным устройством уже будет открыта, поэтому искать вам его не придется. На таком устройстве необходимо нажать правой кнопкой мыши и выбрать пункт «Свойства» из выпадающего меню.
- В окне свойств устройства нам необходимо перейти на вкладку «Сведения». В выпадающем меню «Свойство» выбираем строку «ИД оборудования». По умолчанию она третья сверху.
- В поле «Значение» вы увидите список всех ID для выбранного устройства. С этими значениями мы и будем работать. Копируем любое значение и идем дальше.

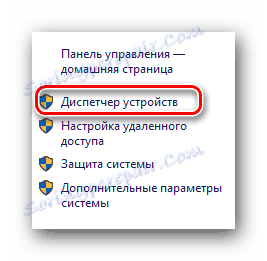
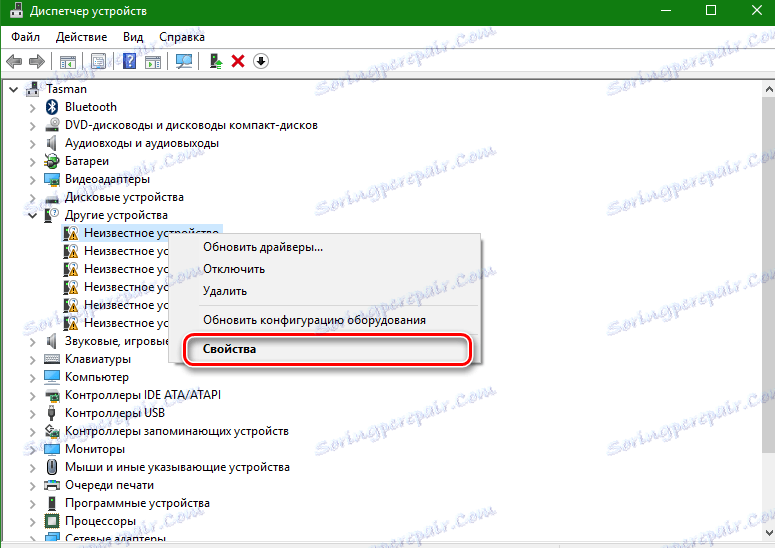
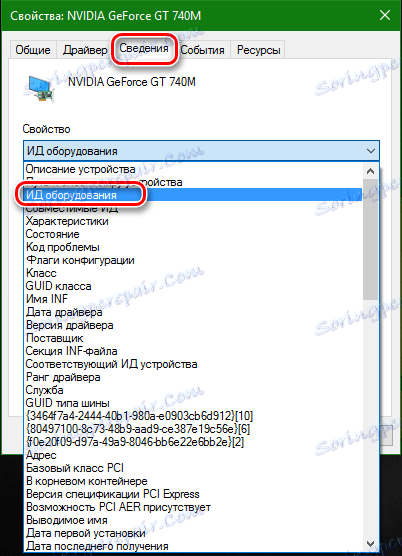
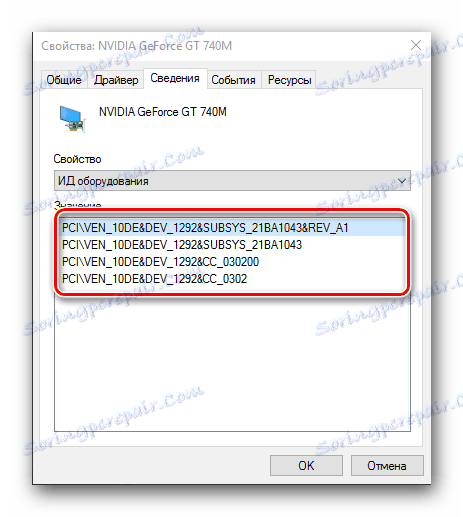
Ищем драйвер по ID устройства
Когда мы узнали ВД необходимого нам оборудования, следующим шагом будет поиск драйверов для него. В этом нам помогут специализированные онлайн-сервисы. Выделим несколько наиболее крупных из них.
Способ 1: Онлайн-сервис DevID
Этот сервис по поиску драйверов является крупнейшим на сегодняшний день. У него очень большая база известных устройств (если верить сайту, почти 47000000) и постоянно обновляемые драйвера для них. После того, как мы узнали ID устройства, делаем следующее.
- Переходим на сайт онлайн-сервиса DevID .
- Необходима нам для работы область находится сразу в начале сайта, поэтому искать не придется долго. Скопированное ранее значение ID устройства необходимо вставить в поле поиска. После этого нажимаем кнопку «Искать», расположенной справа от поля.
- В результате вы увидите ниже перечень драйверов для этого устройства и непосредственно его модель. Выбираем нужную нам операционную систему и разрядность, затем выбираем необходимый драйвер и нажимаем на кнопку в виде дискеты расположенную правее, для того чтобы приступить к процессу скачивания драйвера.
- На следующей странице перед тем, как приступить к загрузке, необходимо будет ввести антикапчи, поставив галочку напротив строки «Я не робот". Ниже этой области вы увидите две ссылки на скачивание драйвера. Первая ссылка на скачивание архива с драйверами, а вторая - оригинальный установочный файл. Выбрав нужный вариант, нажимаем по самой ссылке.
- Если вы выбрали ссылки с архивом, то скачивание начнется сразу. Если же вы предпочли оригинальный установочный файл, то вы попадете на следующую страницу, где необходимо вновь подтвердить антикапчи описанным выше способом и нажать на ссылку с самым файлом. После чего уже начнется загрузка файла на ваш компьютер.
- Если вы загрузили архив, то после завершения загрузки необходимо распаковать его. Внутри будет находиться папка с драйвером и программа самого сервиса DevID. Нам необходима папка. Вытаскиваем ее и запускаем программу установки из папки.

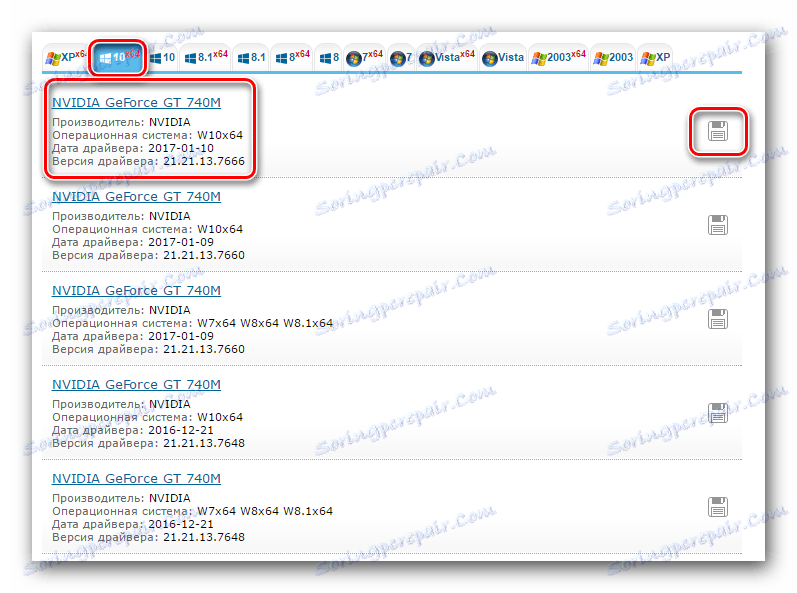
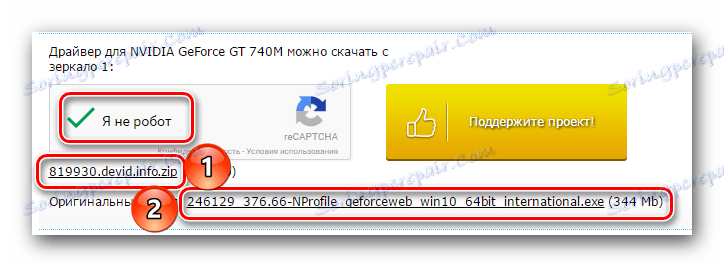

Расписывать сам процесс установки драйверов не будем, так как все они могут отличаться в зависимости от устройства и версии самого драйвера. Но если у вас возникли с этим проблемы, пишите в комментариях. Обязательно поможем.
Способ 2: Онлайн-сервис DevID DriverPack
- Переходим на сайт сервиса DevID DriverPack .
- В поле поиска, расположенное вверху сайта, вводим скопированное значение ID устройства. Чуть ниже выбираем необходимую операционную систему и разрядность. После этого нажимаем кнопку «Enter» на клавиатуре или кнопку «Найти драйверы" на сайте.
- После этого ниже появится список драйверов, подходящих под заданные вами параметры. Выбрав необходимый, нажимаем соответствующую кнопку «Загрузить».
- Начнется загрузка файла. По окончании процесса запускаем скачанную программу.
- Если появляется окно с предупреждением системы безопасности, нажимаем кнопку «Пуск».
- В окне мы увидим предложение об установлении всех драйверов для компьютера в автоматическом режиме или для конкретного искомого устройства. Так как мы искали драйвера для конкретного оборудования, в данном случае видеокарты, то выбираем пункт «Установить драйверы только для nVidia».
- Появится окно с мастером установки драйверов. Для продолжения нажимаем кнопку «Далее».
- В следующем окне вы сможете увидеть процесс установки драйверов на ваш компьютер. Через некоторое время это окно автоматически закроется.
- По завершению вы увидите финальное окно с сообщением об успешной установке драйвера для нужного устройства. Обратите внимание, что если у вас уже будет стоять драйвер для искомого оборудования, программа напишет, что восстановление для этого устройства не требуется. Для завершения установки просто нажимаем «Готово».

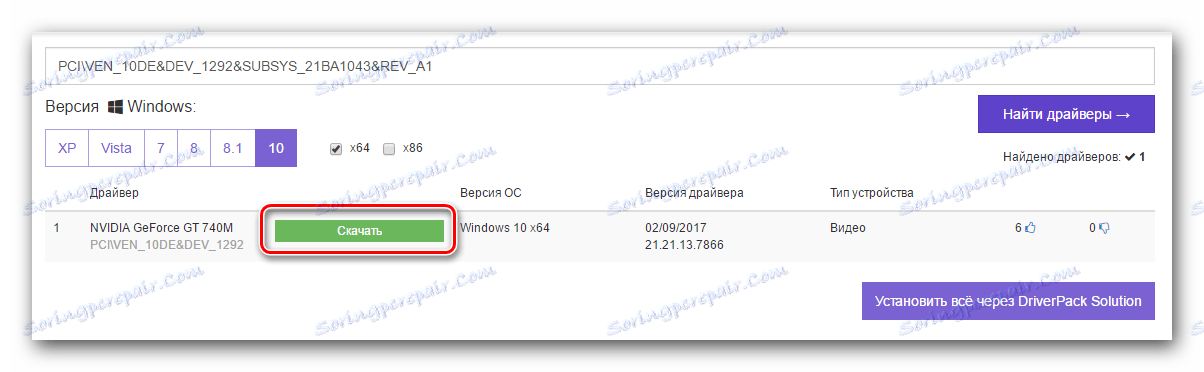
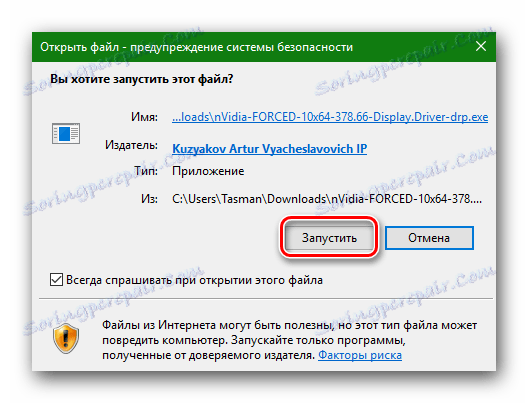
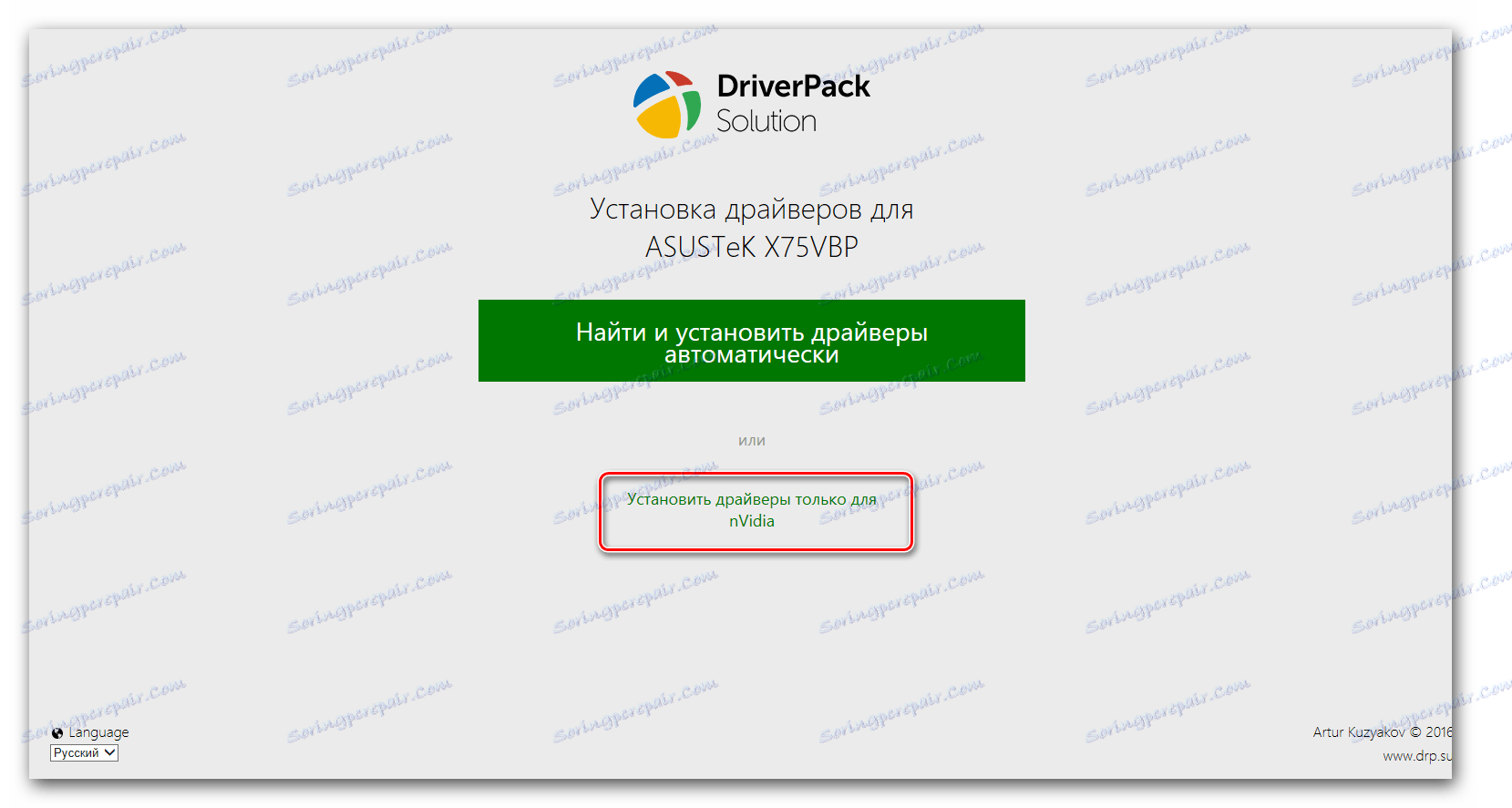
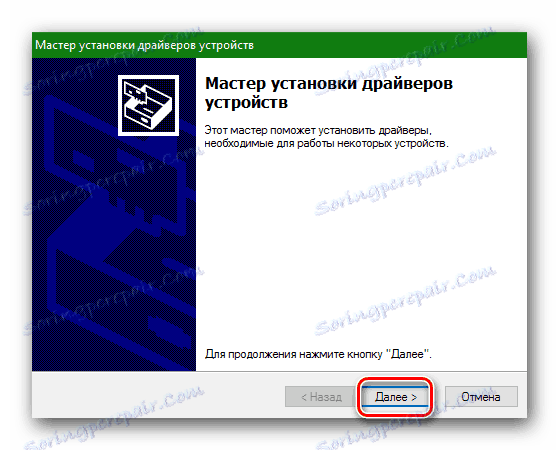
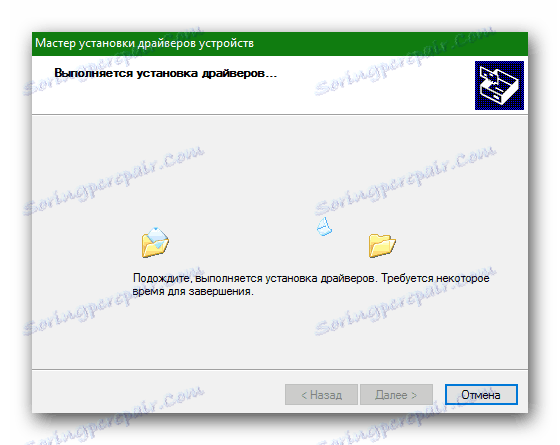
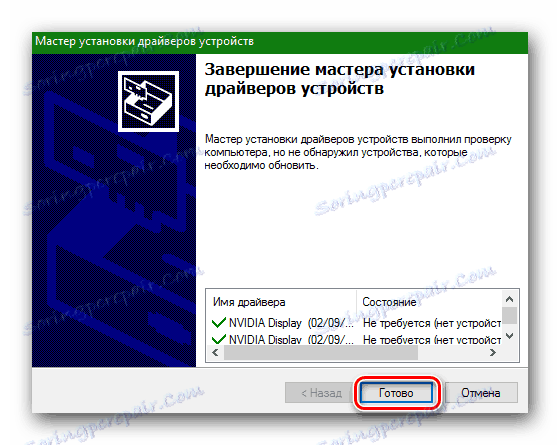
Будьте внимательны при скачивании драйверов по ID устройства. В сети множество ресурсов, которые предлагают скачать вирусы или сторонние программы под видом нужного вам драйвера.
Если вы по какой-то причине не можете узнать ID нужного вам устройства или просто не находите драйвер по ИД, то можно воспользоваться общими утилитами для обновления и установки всех драйверов. например, DriverPack Solution . О том, как правильно это сделать с помощью DriverPack Solution, вы сможете подробнее узнать из специальной статьи.
урок: Как обновить драйвера на компьютере с помощью DriverPack Solution
Если вдруг вам эта программа не по душе, то вы легко можете заменить ее аналогичной.
урок: Лучшие программы для установки драйверов