Windows PC'de Mac disk nasıl açılır
- Diski biçimlendirmeyin
- Birinci yöntem Ücretsiz yardımcı program HFSExplorer
- İkinci yol. Ücretli Hizmet Programı Paragon HFS +
- Üçüncü yol. ExFAT'ta diski biçimlendir
Bu makalede , Windows işletim sistemi olan bir bilgisayara bağlayarak Mac diskinden nasıl veri alınacağı anlatılmaktadır. Gelecekte her iki sistemde de onunla çalışmayı mümkün kılmak. 
Windows genellikle Mac disklerini okuyamaz ve bunları silmeyi önerir. Bunu yapmak için, Windows'ta HFS + dosya sistemiyle diskin açılmasına yardımcı olacak üçüncü taraf araçlar vardır. Sürücü Mac ve Windows'ta kullanılacaksa, her ikisiyle de uyumlu olan exFAT dosya sistemini kullanmanız gerekir. Bu daha önce yapılmadıysa, Windows varsayılan olarak HFS + dosya sistemini okumadığı için biçimlendirmeniz gerekir.
İçindekiler:
Diski biçimlendirmeyin
Bir Mac diskini Windows'a bağladığınızda, kullanmadan önce biçimlendirmesini önerecektir. "Diski Biçimlendir" seçeneğini tıklamayın, aksi takdirde sistem diskin içeriğini siler, "İptal" düğmesini tıklayın.
Bu ileti, Windows HFS + dosya sistemini anlamadığı için görünür. Ek programlar bu konuda ona yardımcı olabilir. Ondan önemli veriler alana kadar diski formatlamayın.
Diskte önemli bir dosya yoksa, onu biçimlendirebilirsiniz. Ancak bunu yapmadan önce, gerçekten önemli bir şey olmadığından emin olun.

Birinci yöntem Ücretsiz yardımcı program HFSExplorer
Diskten birkaç dosya çıkarmanız gerekirse, HFSExplorer size uyacaktır . Mac formatındaki bir sürücüye erişmek için ücretsiz bir yoldur. Bu programı kullanmak için, Java gereklidir, bu yüzden önce onu yüklemeniz gerekir. Ve sonra, herhangi bir program gibi, HFSExplorer'ı kurun.
Ancak, pek çok işlevi yoktur. Bu yardımcı programı kullanarak, Explorer'a entegre olan bu dosya sisteminin sürücüsünü yüklemeden HFS + biçimindeki disklere bilgi yazamazsınız. Ancak diski açmaya ve gerekli tüm dosyaları PC'ye kopyalamaya yardımcı olacak, Mac disklerinin .dmg görüntülerini bağlayacak. Ne yazık ki, uygulama sadece okunur.
HFSExplorer'ı kullanmak için diskinizi PC'ye bağlayın ve uygulamayı çalıştırın. “Dosya” yı tıklayın ve “Dosya sistemini cihazdan yükle ” yi seçin. Bağlanan diski otomatik olarak bulur ve “Yükle” yi tıklayarak yükleyebilirsiniz. HFS + sürücüsünün içeriğini grafik penceresinde göreceksiniz. İstediğiniz dosya veya klasörleri seçin, "Çıkart" ı tıklayın ve kopyalanmaları gereken klasörü seçin. Sonra bu klasörde görünecektir.
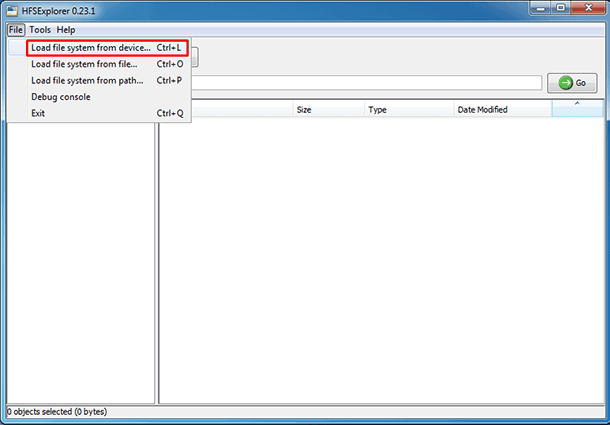

İkinci yol. Ücretli Hizmet Programı Paragon HFS +
Paragon'un Windows için HFS + bir öncekinden daha fazla özelliğe sahip. Bunun için ödemek zorunda. Ancak 10 günlük ücretsiz deneme sunuyor.
Bu yardımcı program, Explorer'da , HFS + dosya sistemiyle diske erişmenizi sağlayan bir dosya sistemi sürücüsü yükler. HFSExplorer daha hızlı çalışabilir, yüksek hıza sahiptir. Ayrıca, aksine, Mac disklerini okumak ve yazmak için tam erişim sağlar. Sadece kurun ve disk, diğerleri gibi "Explorer" da görünecektir. Bu tür sürücülerle düzenli olarak çalışan herkes için uygundur. Ancak, zaman zaman böyle bir aygıttan dosya ayıklamanız gerekirse, 20 dolardan tasarruf etmek ve HFSExplorer'ı kullanmak daha iyidir. Ancak sadece dosyaları almanız gerekiyorsa deneme sürümünü kullanabilirsiniz.

Üçüncü yol. ExFAT'ta diski biçimlendir
Verileri kopyaladıktan sonra, muhtemelen bu diskin hem Mac hem de Windows işletim sisteminde okunabilir olmasını istersiniz. Ve bu exFAT dosya sistemine biçimlendirilerek yapılabilir. Her iki sistem de ek yazılım olmadan exFAT disklerini okumak ve yazmak için tam desteğe sahiptir. Bu format FAT32 gibi 4GB'a kadar olan dosyaların boyutunda böyle bir sınırlamaya sahip değildir.
Bir sürücüyü Windows'ta biçimlendirmek için, “Explorer” içinde sağ tıklayın ve “Format” ı seçin . Ardından listeden "exFAT" dosya sistemini seçin ve "Başlat" düğmesini tıklayın. Ancak bunun diskteki tüm dosyaları sileceğini unutmayın. Tüm dosyaları kopyaladığınızdan ve biçimlendirme için doğru diski seçtiğinizden emin olun.

İşlemin tamamlanmasının ardından, sürücü Windows ve Mac çalıştıran bir bilgisayarda sorunsuz çalışmalıdır. Şimdi, sisteminizden bağımsız olarak, diskin kaydedilmesi ve okunması mümkün olacaktır.