Bir sayfanın bir süre kelimeye dönüşmesi.
Microsoft Word Hem okuma hem de yazdırma için uygun bir sayfa ayarları grubu vardır. Bu programda, sayfaların yönlendirmesini dikeyden yataya geçirebilirsiniz - bazı durumlarda dikey bir sayfayı yatay bir sayfaya değiştirmek, örneğin, büyük bir yatay reklam yazdırmak veya bir sayfaya geniş bir elektronik sayfa yerleştirmek istediğinizde çok uygun olabilir. Yapmak Word yatay tabaka yatay yönlendirme kesinlikle kolay.
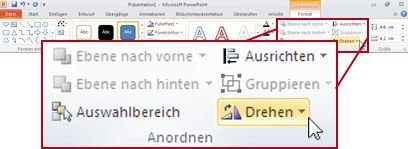
Bu bir metin alanı mı? Üzerine çift tıkladın mı? Yeni sürümlerden birine sahipseniz çalışır. Tasarımları çok karakteristik olmasına rağmen, kendi grafik ve görsellerimizi yükleyerek onları tamamen kişiselleştirebiliriz. Bu uygulama temel olarak geliştirici olmayan ve bloga yüklemek için slayt, davetiye veya resim oluşturmak için hızlı ve ucuz bir çözüme ihtiyaç duyan kullanıcılar için tasarlanmıştır.
Ardından aracın potansiyelini anladılar ve onu çevrimiçi bir uygulamaya genişletme konusunda çalıştılar. Betalarını test etmeye başladıklarından ve bir yıldan fazla bir süredir geliştirilmekte olan şirket, ürünü piyasaya sürmek için 3 milyon ABD dolarından fazla para toplayabildi.
talimat
Microsoft Word'de bir belge oluşturarak, sayfanın veya yatayın (yatay) dikey (dikey) yönlendirmesini seçebiliriz.
Kullanmak için bir şey ödemenize gerek yok, sadece kayıt olmanız gerekiyor, ilk önce ilk tasarımınızı nasıl yapacağınız konusunda küçük bir eğitim bulacaksınız ve daha fazlası değil, her şey başlamaya hazır. Bu, kullanacağınız kaynak için istediğiniz kadar, yalnızca bir kez ödediğiniz bir lisans türüdür. Bu, görüntü satış sistemlerinden çok daha çekici olmasını sağlar.
Buna ek olarak, bu amaçla, fotoğrafçıları, illüstratörlerini ve profesyonel tasarımcıları çalışmalarını sergilemek üzere işbirliği yapmak istediler, böylece yarattıkları için yeni bir pazar yarattılar. Sezgisel olarak üstteki şablon menüsüne erişmemizi sağlayan çekici ve temiz bir arayüz.
Varsayılan olarak, Word'deki sayfa dikeydir. Bu nedenle, yaratma ihtiyacı ile karşı karşıya olan insanlar albüm sayfası ilk kez, doğal olarak bir sayfanın bir Word'de yatay olarak nasıl çevrileceği sorusu ortaya çıkmaktadır.
Bu görevi gerçekleştirmek için yapılacak işlemlerin algoritması, bilgisayarınızda yüklü olan Word sürümüne bağlı olarak değişecektir. Ana yazılım sürümlerini dikkate alarak, sayfayı Word'de yatay olarak nasıl çevireceğinizi düşünün.
Son olarak, atlıkarınca modelinin en üstünde, yeni tasarım için kendi boyutlarımızı belirlememizi sağlayan “Özel boyutlar kullan” seçeneğine sahibiz. İlk ekranın altında, şablonların altında projelerimize adanmış bir alan buluyoruz. Yapmış olduklarımızı, inceleme aşamasında olanları veya gelecekte kullanıma uygun şablonlar olarak bıraktığımızı.
Şablonlarımızı seçtikten sonra, ekranı değiştireceğiz ve pencere soldaki sütuna ve sağdaki çalışma alanına bölünecektir. Kenar çubuğundan, proje şablonlarını bulacağımız “Düzenler” sekmesine erişebiliriz. Başlangıçta yaptığımız seçimlere göre değişiyorlar.
Microsoft Word 2003
- "Dosya" menü noktasında "Sayfa Ayarları" nı seçin.
- Bir iletişim kutusu belirir. "Alanlar" üzerine tıklayın.
- "Oryantasyon" başlığını bulun, "Peyzaj" ı seçin.
Hedef başarıldı!
Word 2003'te nasıl bir albüm listesi yapılacağını düşündük ve şimdi Word 2007'de nasıl bir albüm sayfası yapılacağını öğreneceğiz.
Resim bankasında binden fazla fotoğraf arayabileceğimiz bir arama motoru beliriyor. Sadece kursları yerleştirerek bulacağız. farklı kategoriler arasından seçim yapmak için. “Düzenler” sekmesinin altında bir metin var, burada daha önce en çok geliştirilen metinleri buluyoruz. farklı biçimler ki, elbette, takdirimize bağlı olarak değişebiliriz.
Ve son olarak, kendi elemanlarımızı tasarıma yüklemek için “İndir” sekmesi. Biri ilginç özellikler Uygulama, resimlerimizi veya yüklediğimiz öğeleri başka bir tasarımda tekrar kullanabilmemiz için kaydetmemesidir.
Microsoft Word 2007
- Ana menüdeki Sayfa Düzeni sekmesini seçin.
- "Sayfa Düzeni" komut grubundaki "Oryantasyon" düğmesine tıklayın, "Peyzaj" ı seçin.
Bitti! Bizden önce yatay olarak yerleştirilmiş bir sayfadır.
“Yukarıda açıklanan adımları tamamladıktan sonra, Word belgesindeki tüm sayfaların yönünü değiştirirsiniz. Ancak, yalnızca belirli bir sayfayı çevirmenin gerekli olduğu durumlar vardır. Bir Word'de bir peyzaj yaprağının nasıl yapıldığına dair temel kuralları bilerek, bu görevle kolayca başa çıkabilirsiniz.
Bir şablonu seçtiğimiz anda, orta alanda gösteriyoruz. Tüm şablon öğeleri ayrı ayrı seçilir. Hem görüntüler hem de metinler üst üste binen katmanlara yerleştirilir. Orta çerçevenin altında “Ekle yeni sayfa , Yeni bir tasarım sayfası oluşturmamızı sağlar. Önceki tasarımımızın arka planına saygı duyuyoruz.
Sağ alanda, slaydın sayısını ve tasarımı yenisine klonlama olasılığını gösteren başka bir simge dizisi vardır. Son olarak, bu alanın üstünde düğmeler görünür. paylaşım ve yayınlar ve tasarımlarımızı doğrudan bizim sosyal ağ .
Öncelikle istediğiniz sayfayı veya metni seçmeniz gerekir. Ardından Sayfa Düzeni sekmesini açın (Word 2007 yüklüyse) ve Sayfa Ayarları komut grubunun sağ alt köşesindeki oka tıklayarak küçük kareyi tıklayın. Bir iletişim kutusu açılacaktır. “Örnek” başlığını bulun ve “Uygula” listesinde “Seçili metne” seçin. Word 2003 kullanıyorsanız, "Alanlar" iletişim kutusunda (Oleg, ileri düzey bilgisayar kullanıcısı) benzer bir "Uygula" listesini bulacaksınız.
Çeşitli tasarım elemanlarının seçimi
Beni en çok şaşırtan özelliklerden biri, bir bileşimin çeşitli öğelerini değiştirme yeteneği idi. Metin seçerken bir resme bakarsanız, yazı tipini, boyutunu, rengini değiştirmemizi, bağlantıyı silmemizi veya düzenlememizi ve metni hizalamamızı sağlayan üst çubuğa benzer.
Bu uygulamayı evrensel olanlardan biri yapan diğer detaylar tasarımda serbest bıraktığımızda otomatik olarak görüntü çekmektir. Metin ayrıca yazdığımızda otomatik olarak uyarlanır. Tüm lüks seçenekler, mükemmel optimize edilmiş.
Bu bir metin alanı mı?Üzerine çift tıkladın mı?