Bir dizüstü bilgisayarda bir mikrofon nasıl kurulur. Bir dizüstü bilgisayarda mikrofon nasıl kurulur
- Bir dizüstü bilgisayarda mikrofon ayarlarına nasıl erişilir
- Bir dizüstü bilgisayarda mikrofon nasıl kapatılır veya açılır
- Varsayılan mikrofon nasıl seçilir
- Mikrofondan hoparlörlere gelen ses çıkışı nasıl açılır
- Bir dizüstü bilgisayarda mikrofonun sesini nasıl artırabilirim?
- Mikrofondaki gürültü azaltma nasıl açılır
- Örnekleme hızı ve bit ayarı nasıl değiştirilir?
- Mikrofon kurulumu
- Harici bir mikrofon yapılandırıyoruz
- Mikrofonla çalışırken gürültüyü gideririz
- Mikrofonun varlığını kontrol edin
- Dahili mikrofonu ayarladık
- Mikrofonu Skype’ta ayarlıyoruz
- destek
- seçim
- talimat
- parametreler
- Sonuç
- Entegre mikrofonu etkinleştir
- Cihaz kurulumu
- Taşınabilir aygıtı etkinleştirme ve yapılandırma
- Gürültü nasıl kaldırılır?
Dahili mikrofon ve web kamerası artık herhangi bir modernde. Bu nedenle, bir dizüstü bilgisayar satın aldıktan sonra, daha önce bir mikrofonla ilgilenmeyen birçok kullanıcı, bir dizüstü bilgisayarda bir mikrofonun nasıl ayarlanacağını soruyor. Bu konuyla da ilgileniyorsanız, makalemizi okumanızı öneririz.
Bir dizüstü bilgisayarda mikrofon ayarlarına nasıl erişilir
Bir dizüstü bilgisayar için, önce penceresini ayarları ile açmalısınız. Bunu yapmak için, görev çubuğundaki hoparlör simgesine sağ tıklayın ve açılan pencerede Kaydediciler öğesini seçin.
Ek olarak, bir dizüstü bilgisayardaki mikrofon ayarlarına erişim "Görev Çubuğu" üzerinden edinilebilir. Bunu yapmak için, "Ekipman ve Ses - Ses" bölümüne gidin. Ekranda “Ses” penceresi göründüğünde, yalnızca “Kayıt” sekmesine gitmeniz gerekir.
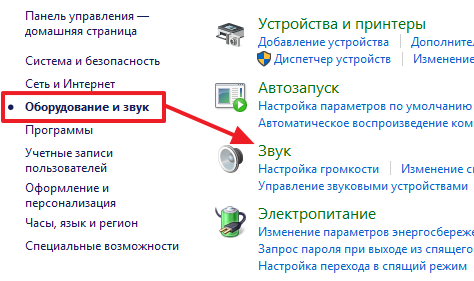
Yukarıdaki işlemlerin bir sonucu olarak, “Kayıt” sekmesinde “Ses” penceresinin açık olduğunu görmelisiniz. Bu pencereyi kullanarak mikrofonunuzun temel ayarlarını değiştirebilirsiniz.
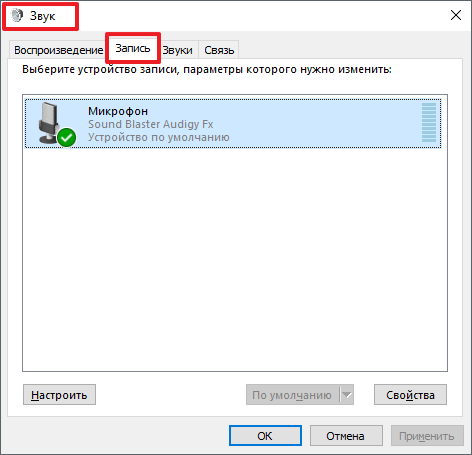
Aşağıda, bu pencereyi kullanarak bir dizüstü bilgisayarda nelerin değiştirilebileceğini açıklıyoruz.
Bir dizüstü bilgisayarda mikrofon nasıl kapatılır veya açılır
“Ses” penceresinde yapılacak ilk ve en kolay şey etkinleştirmek veya yapmaktır. Bu ayara erişmek için, mikrofonunuzun simgesine sağ tıklamanız ve beliren menüden uygun öğeyi seçmeniz gerekir.
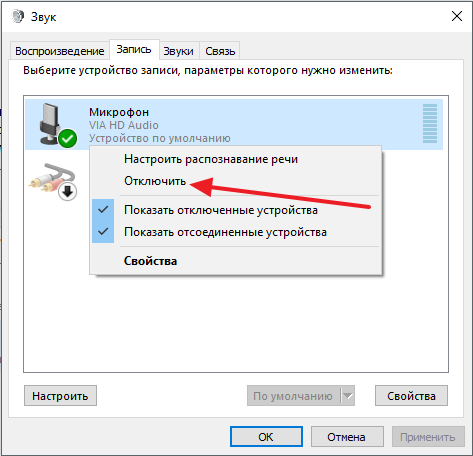
Varsayılan mikrofon nasıl seçilir
Ayrıca burada varsayılan olarak hangi mikrofonun kullanılması gerektiğini belirleyebilirsiniz. Bu ayar, bilgisayarınıza bir kerede birden fazla mikrofon bağlanmışsa faydalı olacaktır.
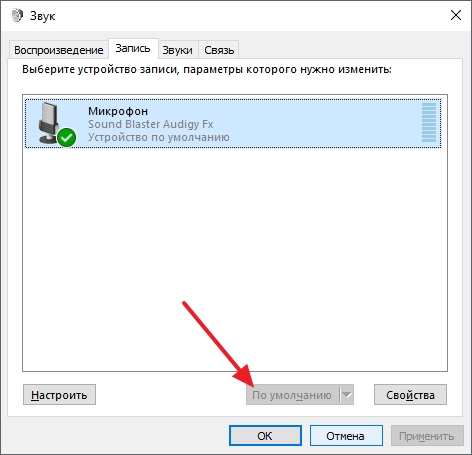
Mikrofondan hoparlörlere gelen ses çıkışı nasıl açılır
Mikrofondan hoparlörlere gelen ses çıkışını açmak ve dizüstü bilgisayardaki diğerlerine erişmek için, mikrofonu seçmeniz ve "Özellikler" düğmesini tıklamanız gerekir.
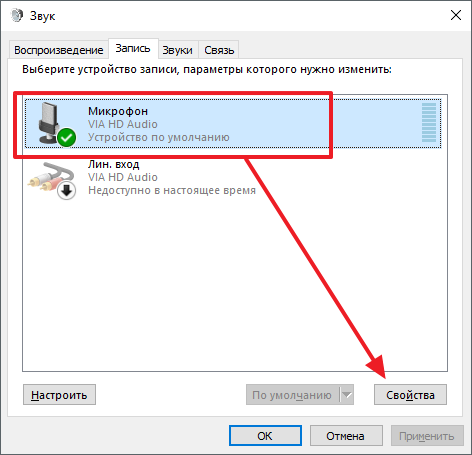
Bu, “Mikrofon Özellikleri” penceresini açacaktır. Burada “Dinle” sekmesine gidip orada “Bu cihazdan dinle” işlevini etkinleştirmeniz gerekir.
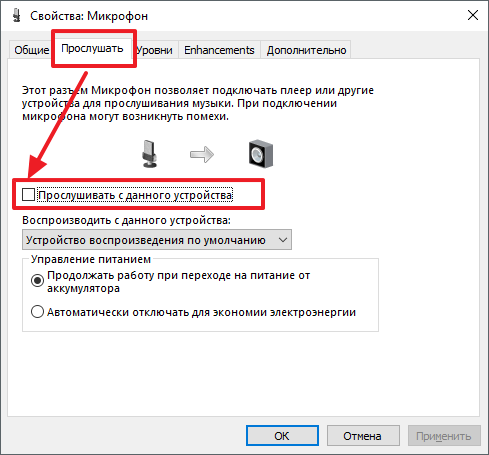
Bir dizüstü bilgisayarda mikrofonun sesini nasıl artırabilirim?
Bir dizüstü bilgisayar için, “Mikrofon Özellikleri” penceresinde, “Seviyeler” sekmesine gidin. Kullanılabilecek iki fonksiyon olacaktır: “Mikrofon” ve “Mikrofon Yükseltme”. Bu işlevlerin değerini artırarak, dizüstü bilgisayarınızdaki mikrofonun sesini artırabilirsiniz.
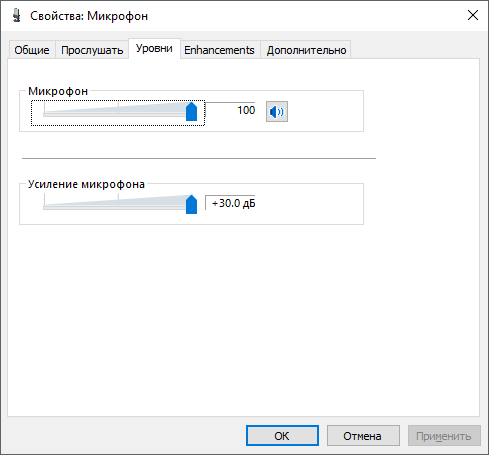
Mikrofondaki gürültü azaltma nasıl açılır
Mikrofon gürültüsünü azaltmanın yanı sıra diğer ses donanımlarını da etkinleştirmek için, mikrofon özelliklerinde Donanımlar sekmesine gidin. Bu fonksiyonların her zaman bu sekmede bulunmadığına dikkat edilmelidir. Kullanılabilirliği, dizüstü bilgisayarınızda hangisinin kullanıldığına bağlıdır.
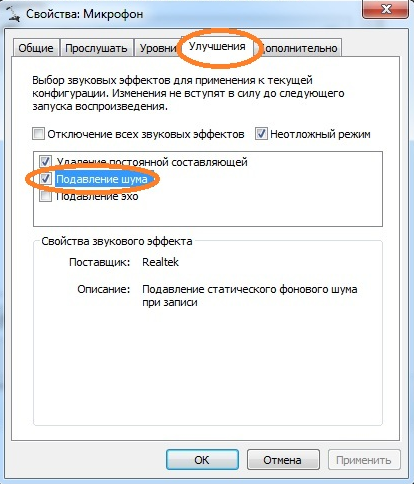
Örnekleme hızı ve bit ayarı nasıl değiştirilir?
Gerekirse, mikrofonunuz için örnekleme hızı ve bit derinliği ayarlarını değiştirebilirsiniz. Bu, Gelişmiş sekmesindeki mikrofonun özelliklerinde yapılabilir.
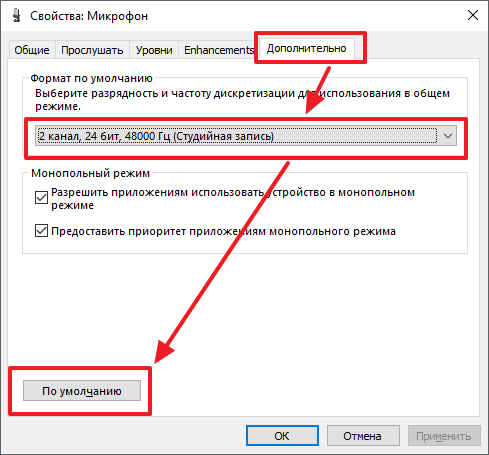
Durumda yüklü ayarlar örnekleme hızı ve bit derinliği size uymuyor, “Default” (Varsayılan) düğmesine tıklayarak varsayılan değerleri geri alabilirsiniz.
Ses kaydı sorunlarını düzeltin veya bağlanın yeni mikrofon Microsoft'un en son işletim sisteminde çok basittir. Bu, sistemin standart işlevselliği kullanılarak yapılır, ek yazılım kullanmanıza gerek yoktur. Bu makalede, mikrofonun Windows 10'da nasıl ayrıntılı olarak yapılandırılacağına daha yakından bakacağız. adım adım talimatlar . Her aşamada netlik için ekran görüntüleri eşlik edecek.
Bilgisayarınız veya dizüstü bilgisayarınız entegre bir ses sensörüne sahipse, ancak nedense çalışmıyorsa, açmanız gerekebilir. Bunu yapmak için aşağıdaki adımları izleyin.
- Kontrol panelini çalıştırın. Bunun için evrensel kullanacağız Windows araması Görev çubuğunun sol alt kısmında bulunan büyüteç simgesine tıklayın ve arama alanına gerekli sorguyu girin. Ardından sonucu tıklayın.
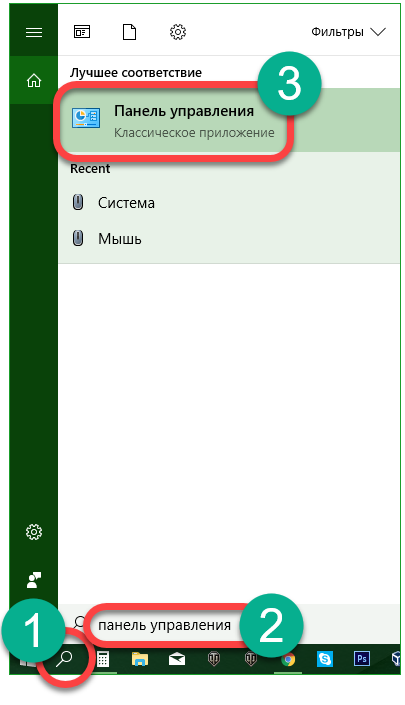
- Yazıtın üzerine tıklayınız: "Ekipman ve ses."
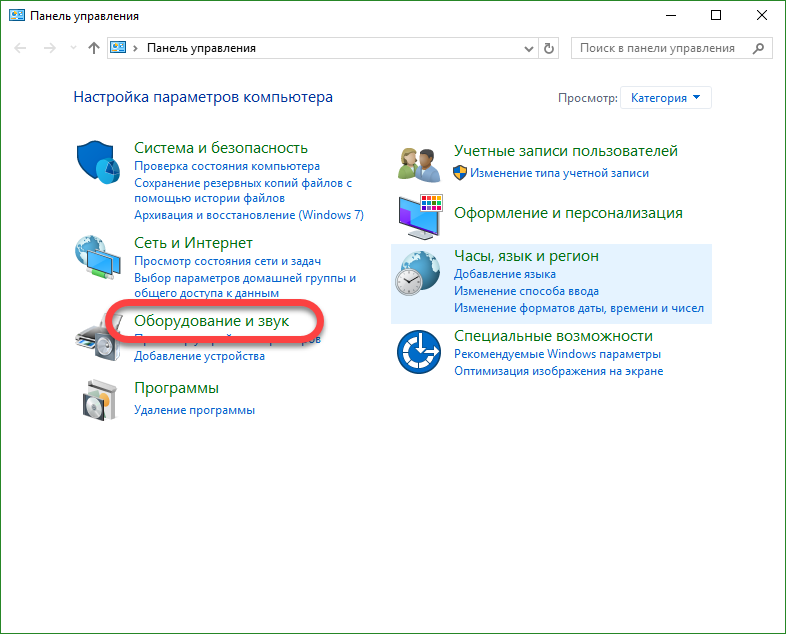
- Bir sonraki pencerede, "Ses cihazlarını kontrol et" bölümünü seçin.
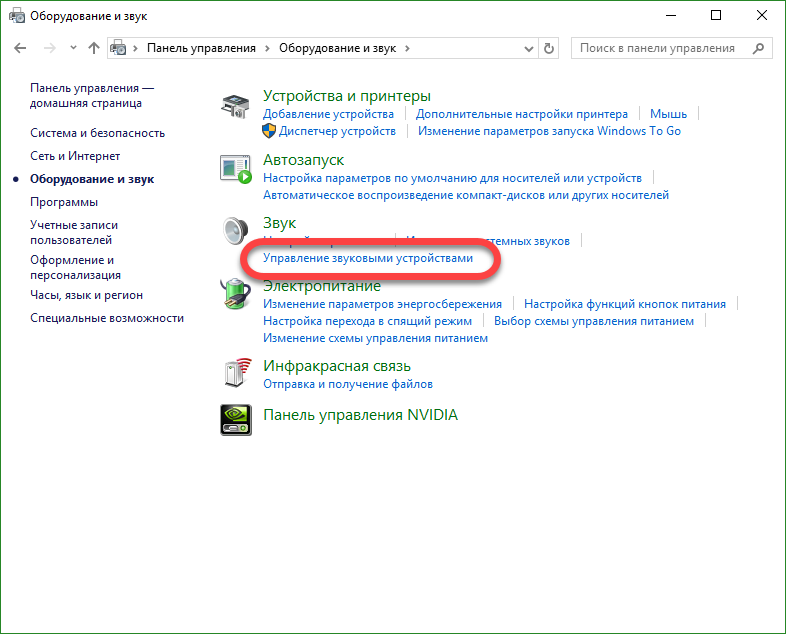
Aynı menüye başka bir şekilde erişilebilir.
- Sistem tepsisindeki hoparlör simgesine sağ tıklayın ve “Sesler” öğesini seçin.
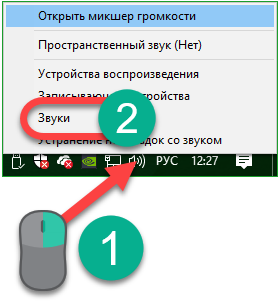
- "Kayıt" sekmesine gidin ve mikrofonumuza sağ tıklayın, "Etkinleştir" öğesine ihtiyacımız var. Cihazı da kapatabilirsiniz.
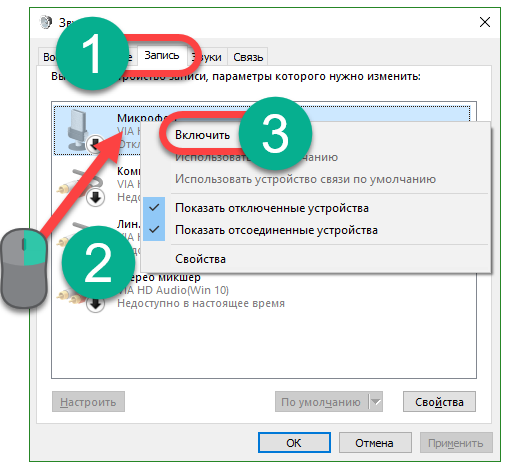
- Manipülatörümüzün sağ tuşuyla mikrofona tıklıyoruz ve içerik menüsünde “Özellikler” öğesini seçiyoruz.
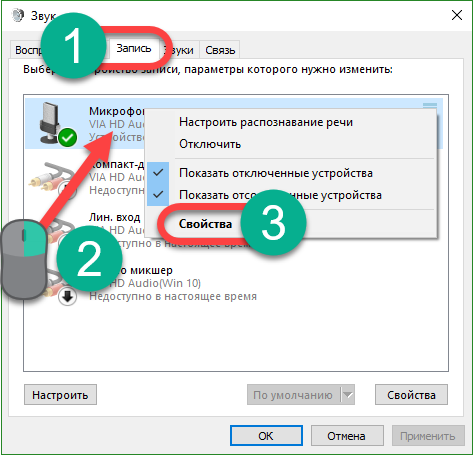
- "Seviyeler" sekmesine ihtiyacımız var. Hassasiyeti en iyi şekilde ayarlamak için iki sürgüyü kullanın.
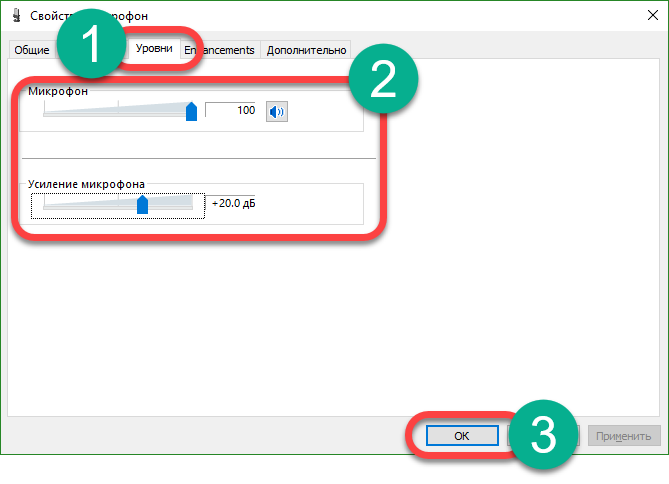
- Ayrıca, cihazı ayarlarken ön dinlemeyi açabilirsiniz (mikrofona söylediklerinizi PC hoparlör sistemi üzerinden duyacaksınız). Bunu yapmak için, “Dinle” sekmesine gidin ve ekran görüntüsünde “2” işaretli onay kutusunu aktif konuma getirin. Değişiklikleri uygulamak için "Tamam" ı tıklayın.
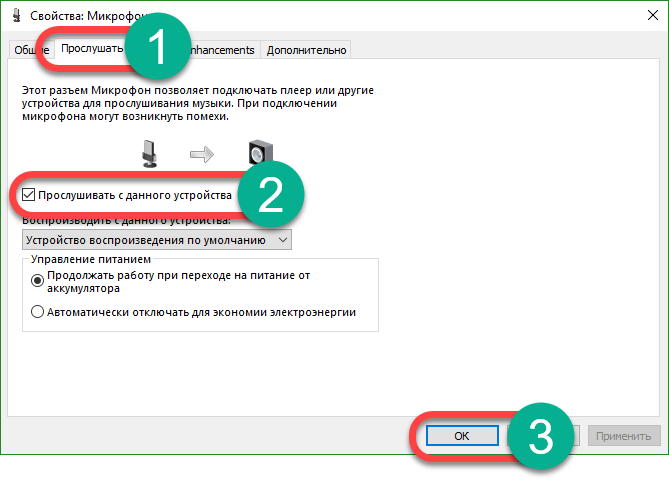
Bundan sonra, mikrofon açılacak ve çalışmaya başlayacaktır. Cihaz, örneğin Skype gibi herhangi bir amaç için kullanılabilir.
Mikrofon kurulumu
İlk önce sistemde bir ses sürücüsü olup olmadığını kontrol etmeniz gerekir.
Aşağıdakileri yapın:
- Cihaz yöneticisini başlat. Bunu yapmak için, "Başlat" düğmesine sağ tıklayın ve uygun öğeyi seçin.
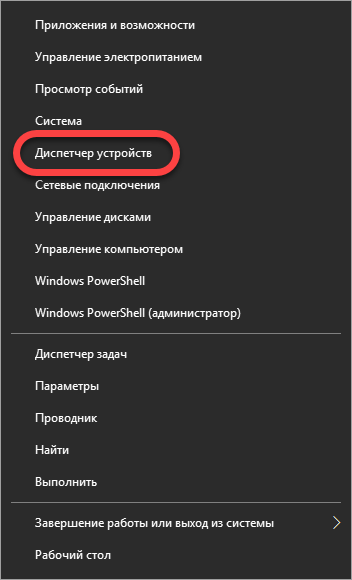
- “Ses girişleri ve ses çıkışları” adındaki satırı genişletin, ardından istediğiniz cihaza sağ tıklayın ve “Özellikler” seçeneğini seçin.
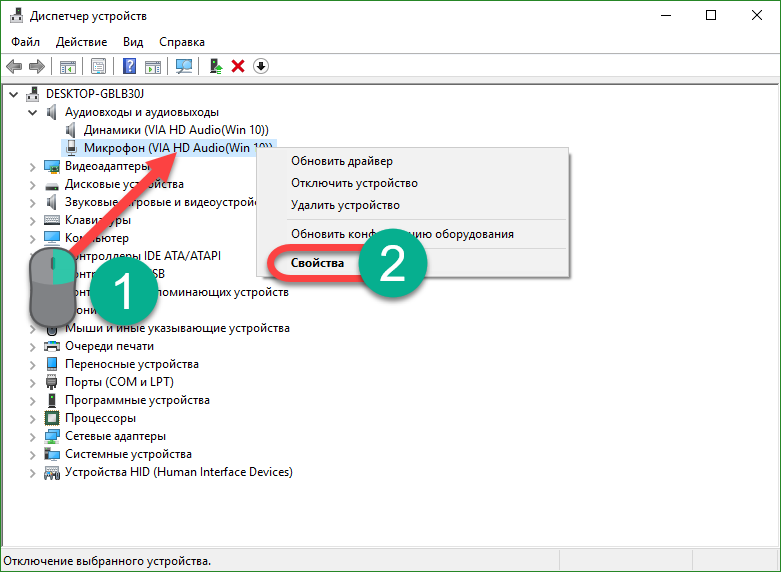
- “Sürücü” sekmesine gidin ve içinde belirtilen bilgilere bakın. Gördüğünüz gibi, Via HD Audio'dan kurulmuş bir sürücümüz var, bu nedenle her şey yolunda.
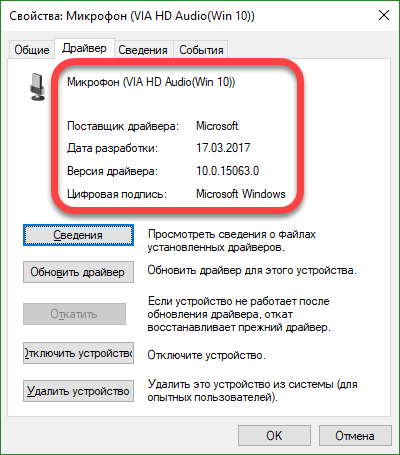
Sürücünün açıklaması yoksa ve aygıt yöneticisinde mikrofonun önünde sarı bir soru işareti yanıyorsa veya bilinmeyen bir aygıt görüntüleniyorsa, sürücüyü yüklemeniz gerekir. Başlangıçta donanımın sürümünü bulun ve zaten bunun için sürücünün kendisini arayın.
Ses kartının sürümünü bulmak için, Win + R kısayol tuşu kombinasyonuna basın ve açılan pencerede dxdiag.exe komutunu girin, ardından Tamam'ı tıklayın.
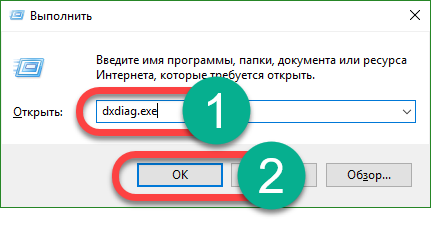
“Ses” sekmesine gidin. Cihazınızın versiyonunu burada bulabilirsiniz. Üreticinin resmi web sitesinde sürücüyü aramak için kullanın. Mikrofon indirme sürücüsü oradan daha iyi. Program yüklendiğinde, yükleyin ve bilgisayarı yeniden başlatın.
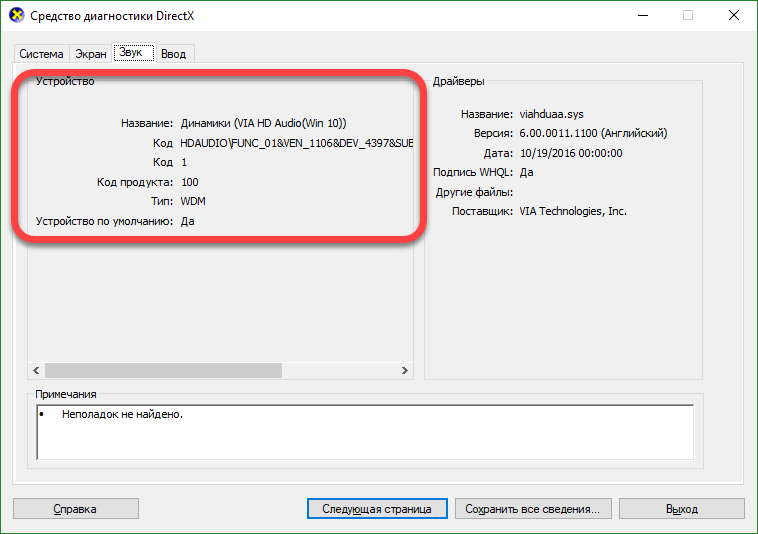
Her şey yolunda giderse, Windows 10'un ses özelliklerinde mikrofonun önünde yeşil bir daire belirecektir.
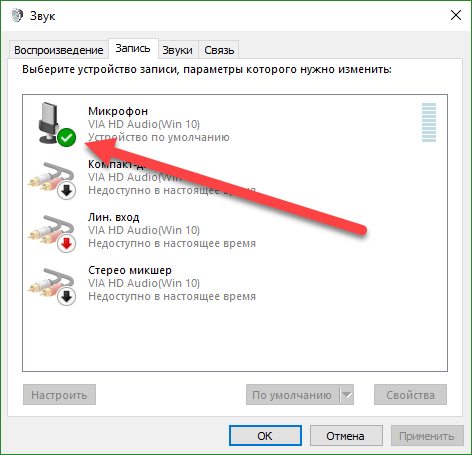
Harici bir mikrofon yapılandırıyoruz
Harici bir mikrofon bir bilgisayara veya dizüstü bilgisayara bağlanabilir ve bu büyük zorluk çekmeden yapılabilir. Mikrofon kablosunu takmak için kulaklık jakının yanındaki jakı kullanın.
Mikrofonu yapılandırmak için aşağıdakileri yapın:
- Kontrol panelini açın (Windows 10'da yaptığımız gibi, biraz daha yüksek tarif ettik) ve “Donanım ve Ses” bölümüne gidin.
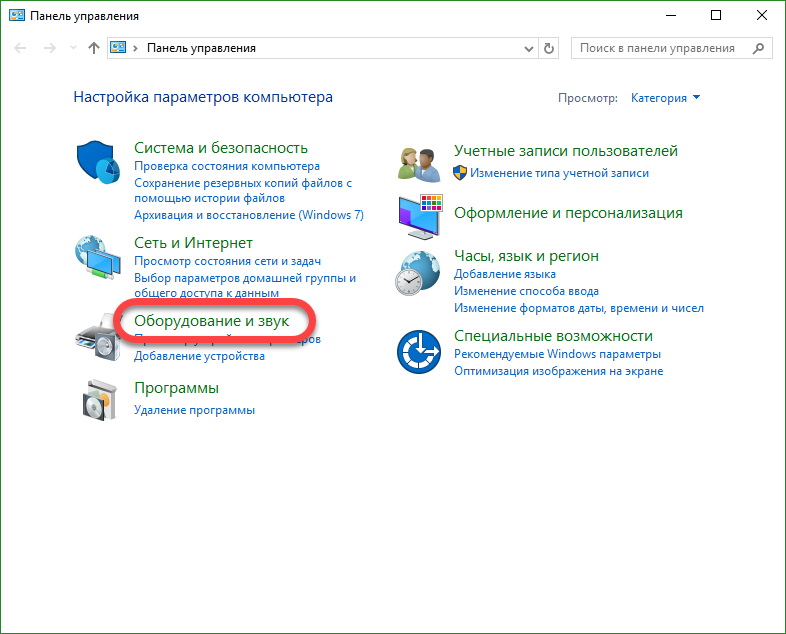
- Ekran görüntüsünün kırmızı karesinde gösterdiğimiz alt öğeye gidin.
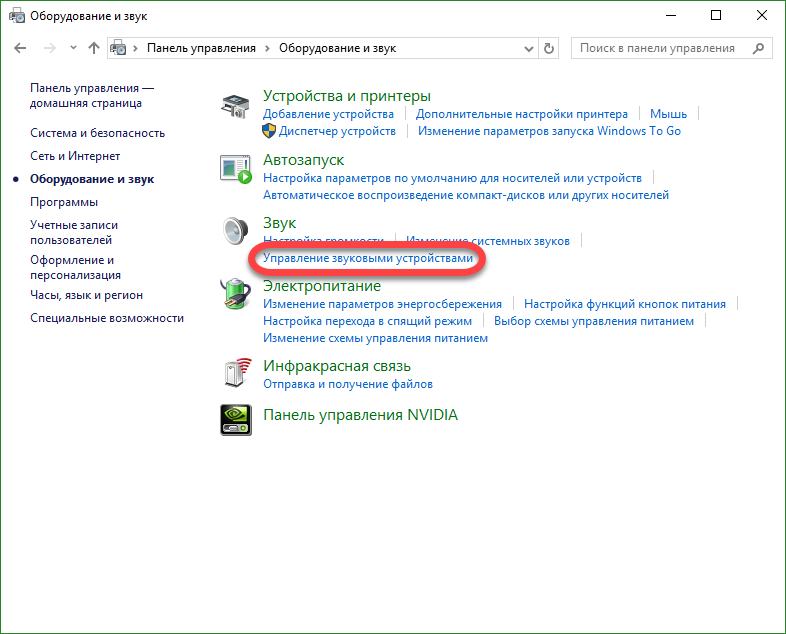
- Şimdi “Record” u açın, mikrofonumuzu burada görün ve manipülatörün sağ tuşu ile adına tıklayın. "Özellikler" girişine ihtiyacımız var.
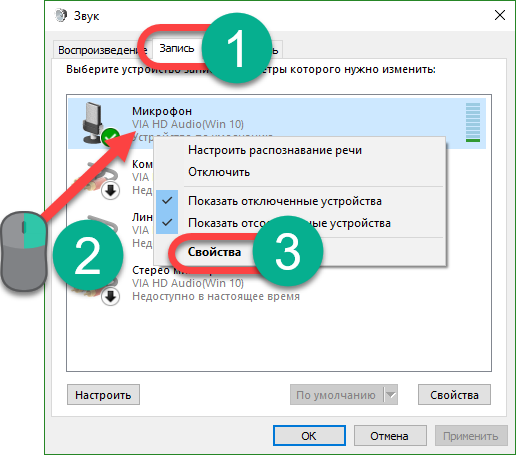
- "Seviyeler" sekmesine gidin. Burada mikrofonun sesini artırabilir veya tam tersine azaltabilirsiniz. Örnekleme yaparak, sizin için uygun olan seviyeyi belirleyin ve değişiklikleri “OK” tuşuyla uygulayın.
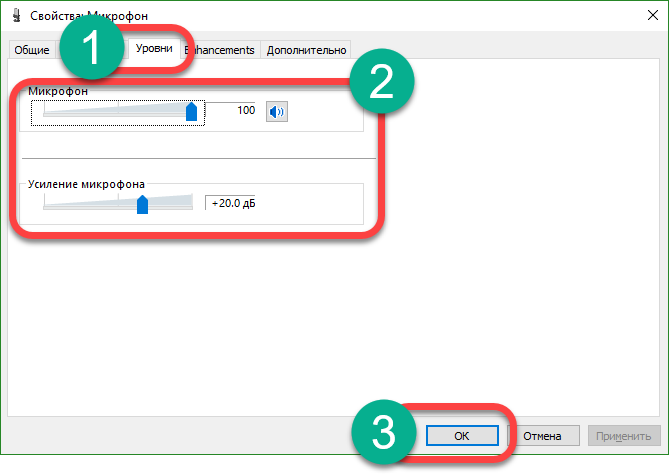
- Mikrofonun ne kadar iyi çalıştığını kontrol etmek için ön dinlemeyi kullanmayacağız ve bir değişiklik için görsel göstergeyi kullanacağız. Sadece mikrofon özelliklerini kapatın ve bir adım geri gidin. Ardından konuşmaya başlayın; ekran görüntüsünde vurgulanan gösterge ses seviyesini gösterecektir.
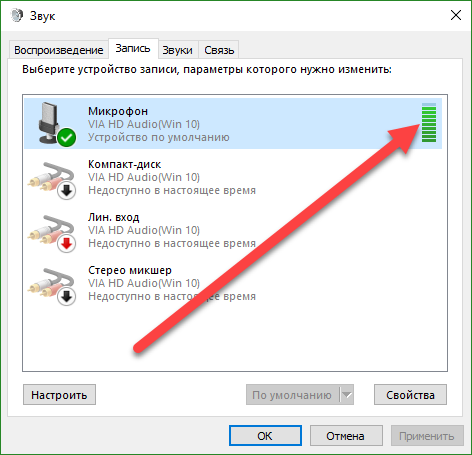
Cihazı, konuşma sırasında çubuk üst değere ulaşacak, ancak son bölüme dayanmayacak şekilde ayarlayın. Bu, mikrofonun en rahat hassasiyet seviyesi olacaktır.
PC mikrofonu göremiyorsa, yukarıda açıklanan yöntemi kullanarak sürücüyü güncellemeyi deneyin veya cihaz kablosunun ve fişinin bütünlüğünü kontrol edin.
Mikrofonla çalışırken gürültüyü gideririz
Genellikle bir mikrofonla çalışırken, kullanıcı konuşmacılarının güçlü bir ses veya arka plan duyduğunu keşfeder. Aşağıda nasıl çözeceğimize karar vereceğiz, ancak önce sorunun bizim tarafımızda olduğundan emin olmak için mikrofonu Windows 10'da nasıl kontrol edeceğimizi öğreneceğiz.
Aşağıdakileri yapın:
- Standart ses kayıt sistemi aracını açın. Bunu yapmak için, OS arama kutusuna gerekli sorguyu girin ve beliren sonucu tıklayın.
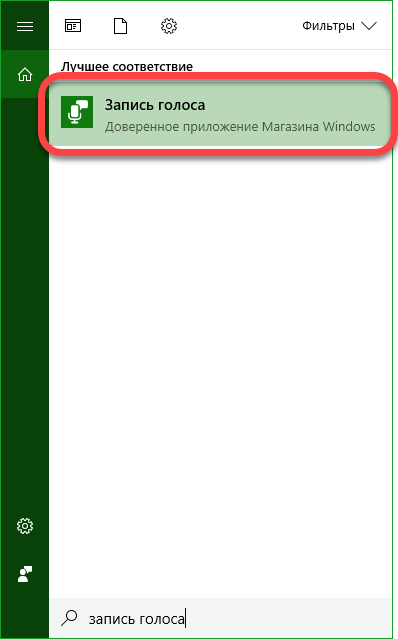
- Konuşmacının tarafındaki sorunlardan dolayı mikrofonunuzun fonet mi yoksa gürültü mi ortaya çıktığını belirlemek için, farklı ifadeleri telaffuz edeceğiniz bir test bölümü kaydedeceğiz. "Record" düğmesine tıklayın.
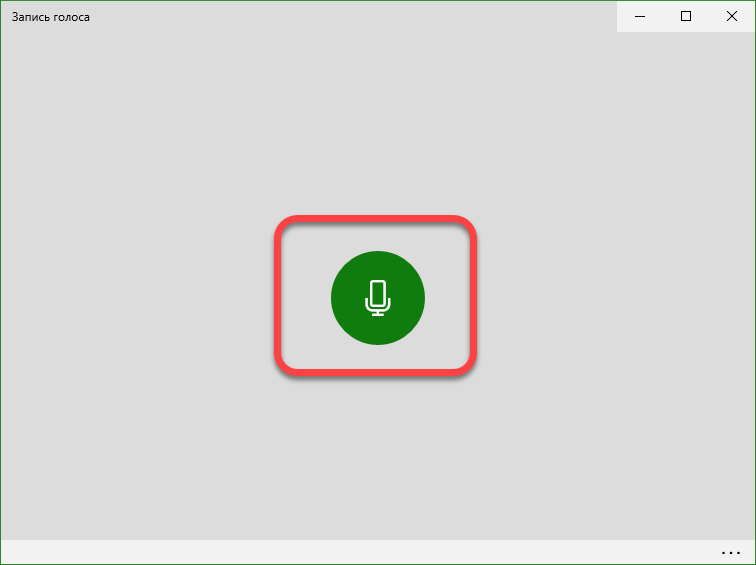
- Gerekli kelimeler dikte edildiğinde, kaydı tamamlamak için simgeye tıklayın.
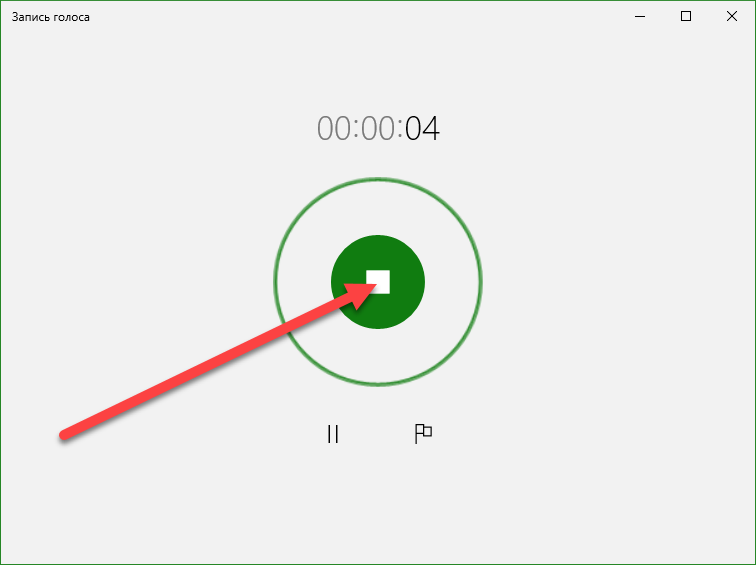
- Seçmelere git.
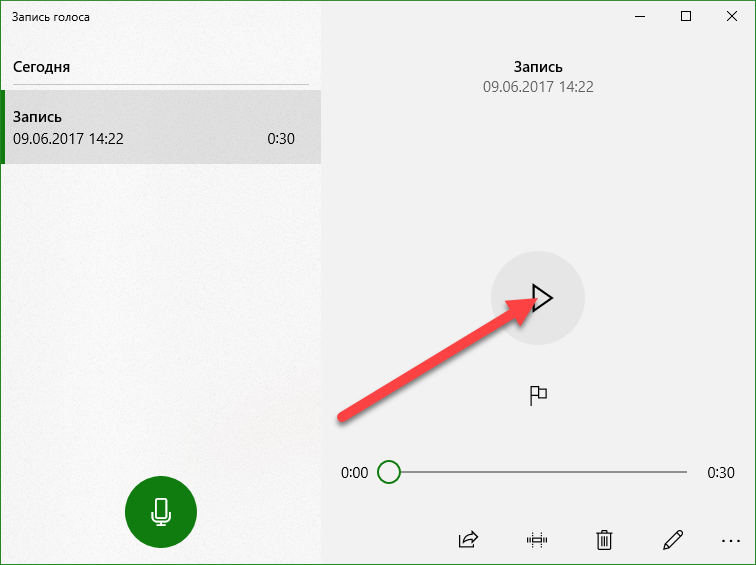
- Her şey yolundaysa ve herhangi bir ses duymuyorsanız, arka plan hoparlörün hoparlör sistemindeki sorunlardan kaynaklanır, ancak parazit duyarsanız, mikrofonun hassasiyetini azaltmanız gerekir. Bunu yapmak için, sistem tepsisindeki ses simgesinin özelliklerini çalıştırın ve mikrofonun özelliklerine gidin. Orada, sürgüleri kullanarak cihazın hassasiyetini azaltıyoruz ve tekrar ses kaydı olan bir test yapıyoruz. Arka plan kaybolana ve ses iyi duyulana kadar bunu yapıyoruz. Ses seviyesi düşükse, hassasiyeti artırmayı deneyin.
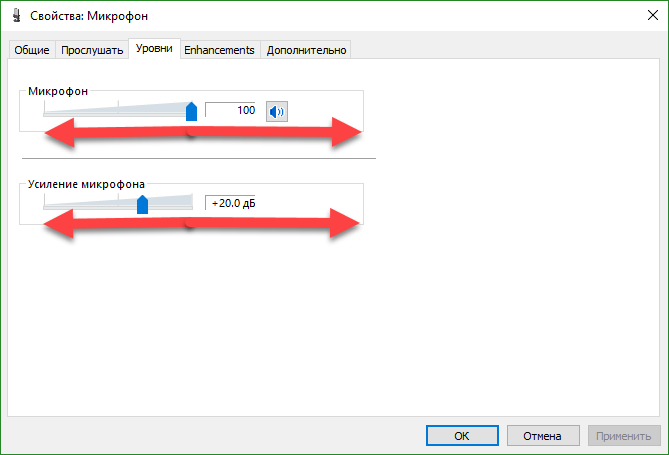
Artık mikrofon bir dizüstü bilgisayarda veya Windows 10'lu bir bilgisayarda çalışmıyorsa ne yapacağınızı biliyorsunuzdur, ancak işlem sırasında herhangi bir yorumunuz veya sorunuz varsa, yorumlarda bize yazın ve mümkün olan en kısa sürede yanıtlayacağız.
Dahili mikrofon, hemen hemen her modern dizüstü bilgisayarın vazgeçilmez bir unsurudur. Eğer sahiplerinden önce taşınabilir bilgisayarlar Ayrı bir mikrofon almak zorunda kaldım, bir dizüstü bilgisayara bağlayın, sesi ayarladım, ama şimdi bunu yapmak gerekli değil. Cihazınızda zaten bir mikrofon varsa, yalnızca onu nasıl yapılandıracağınızı bulmak için kalır. Tüm dizüstü bilgisayar modellerinde mikrofon aynı şekilde yapılandırılmıştır. Küçük tutarsızlıklar farklı işletim sistemleriyle ilişkilendirilebilir.
Mikrofonun varlığını kontrol edin
Bir dizüstü bilgisayarda bir mikrofon nasıl kurulur? Öncelikle, ekipmanınızın talimatlarını dikkatlice okumanız ve yerleşik mikrofonun gerçekten olduğundan emin olmanız gerekir.
Talimat yoksa, yerleşik bir mikrofonun varlığını da öğrenebileceğiniz cihaz yöneticisini kullanın. Bunu yapmak için, aşağıdaki kombinasyonu yapmalısınız: başlatma - kontrol paneli - ses - kayıt. Dizüstü bilgisayarda yerleşik bir mikrofon varsa, açılan menüde bu cihazı göreceksiniz. Hala yapmıyorsa, harici bir mikrofon almanız gerekir.
Dahili mikrofonu ayarladık
Dahili mikrofonu Windows XP işletim sistemine sahip bir dizüstü bilgisayarda yapılandırmak için, öncelikle, sürücünün ses kartına yüklü olup olmadığını kontrol edin. Sistem yakın bir zamanda kurulmuşsa, ses sürücülerinin hala yüklemek için zamanları olmamasına rağmen oldukça olasıdır. Dizüstü bilgisayarla birlikte gelen diskten yüklenebilir veya İnternet'ten kolayca indirilebilir.
Sürücüler ve mikrofon hala çalışmıyorsa, güncelleme yapmayı deneyin. "Başlat" düğmesini ve sonra sekmeleri aşağıdaki sırayla açacağınız "Denetim Masası" nı tıklayın: sesler - ses aygıtları - ses kaydı. Şimdi cihazı varsayılan olarak kullanılacak şekilde ayarlamanız gerekir. Ardından ses seviyesine karar verin ve "Gelişmiş" düğmesini tıklayın.
Ardından, önce “Parametreler” ve sonra “Özellikler” i seçmeniz gereken bir pencere görünecektir. “Mikrofon” satırının yanına bir onay işareti koyun ve eylemlerinizi “Tamam” düğmesiyle onaylayın. Bundan sonra, herhangi bir ses seviyesine ayarlanabilen bir düğme görünmelidir. Diğer işletim sistemlerine sahip dizüstü bilgisayarlarda (Windows7, Windows8 veya Windows Vista ) Kurulum prosedürü hemen hemen aynıdır. Tek fark, Kontrol Paneline girdikten sonra, sekmelerin şu sırayla açılması gerekir: ses - kayıt - mikrofon - özellikler: mikrofon - düzeyleri.
Mikrofonu Skype’ta ayarlıyoruz
Mikrofonun düzgün çalışması için ayrı programlara özel yardımcı programlar yüklemeniz gerekir. İnternette kolayca bulunabilir ve indirebilirsiniz. Yankayı gideren veya gürültüyü azaltan yardımcı programlar vardır. Diğerleri, kullanıcıdan mikrofona en uygun mesafeyi ayarlamanıza izin verir.
Önceki tüm ayarların doğru yapılmasına rağmen, bazı kullanıcılar Skype'ta benzer sorunlarla karşılaşıyor. Örneğin, muhatap duyulmaz ya da tam tersi - muhatap sizi duymaz.
Mikrofonu Skype'ta ayarlamak için aşağıdaki sekmeleri açmanız gerekir: araçlar - ayarlar - ses ayarları. "Mikrofon" sütununda varsayılan cihazı seçin. Bundan sonra, "Cilt" sütununda konuşurken yeşil bir çubuk görünecektir. “İzin Ver” in yanındaki kutuyu işaretleyin otomatik ayar mikrofon " Bundan sonra, ses gerektiğinde daha yüksek sesle veya daha sessiz hale gelecektir. Skype'ta nasıl bağlantı kurulacağına ilişkin detaylar -.
Listelenen yöntemlerin tümü mikrofonun kurulmasına yardımcı olmadıysa, belki de talimatlarımızdan öğreneceğiniz diğer yöntemler size yardımcı olacaktır. ayrıca faydalı bilgi Bu konuda makalede bulunabilir. Mikrofon çalışıyorsa, ancak ses seviyesi yeterli değilse, mikrofon sesini nasıl artıracağınıza bakın.
Modern dizüstü bilgisayarlarda dahili bir mikrofon var. Bu aslında çok uygun bir cihaz! Yapmanız gereken bir dizüstü bilgisayara karmaşık bir mikrofon bağlantısı yapmanız gerekmez. kişisel bilgisayarlar . Bir PC için harici mikrofon modelleri vardır, sırasıyla bir kulaklık veya basit bir mikrofon olabilir, bir bilgisayara bağlanması, kurulması ve ardından kontrol edilmesi gerekir.
Yukarıdaki işlemlerin tümü harcanabilir. çok sayıda zaman ama o zamandan beri mobil bilgisayarlar Dahili bir mikrofon var, her şey çok daha kolay. Bugün bir dizüstü bilgisayarda mikrofon ayarlamayı öğreneceksiniz. Birkaç basit yöntem düşünün.
destek
Mikrofonu kurmadan önce, bu bileşenin cihazınızda mevcut olup olmadığını kesinlikle bilmeniz gerekir. Tabii ki, günümüzde hemen hemen tüm modern dizüstü bilgisayarlarda bir mikrofon bulunuyor, ancak sizinkinde bir mikrofon olduğundan emin olmanızı öneriyoruz. Bunu yapabilmek için belgeleri cihazınızdan almanız yeterli, dikkatlice okuyun.
Eldeki hiçbir belge yoksa, o zaman bir mikrofonun varlığını başka bir şekilde öğrenebilirsiniz. Yapmanız gereken tek şey “Aygıt Yöneticisi” menüsüne gitmek. Kontrol Panelinden mikrofon olup olmadığını da kontrol edebilirsiniz.
Zaten bu klasörün içindeyseniz, “Ses” kategorisini bulmalısınız ve açılan yeni pencerede “Kaydet” seçeneğini seçin. Açılan menüde, dahili bir mikrofonunuzun olup olmadığı hakkında bilgi bulabilirsiniz. Öyleyse, menüde görüntülenecektir.
Dizüstü bilgisayardaki mikrofon sizin için çalışmazsa, büyük olasılıkla sürücüler yanlış yüklenmiştir. Veya cihazda hiç değiller.
seçim
 Yani, bir kerede görüntülenen birden fazla cihazın bulunduğunu menüde bulursanız, hangi cihazın bir mikrofon olduğunu belirlemelisiniz. Hangi cihazın bir mikrofon olduğunu anlamak kolaydır! Bunu yapmak için, mikrofon çıkışının bulunduğu kasayı tıklamanız yeterlidir.
Yani, bir kerede görüntülenen birden fazla cihazın bulunduğunu menüde bulursanız, hangi cihazın bir mikrofon olduğunu belirlemelisiniz. Hangi cihazın bir mikrofon olduğunu anlamak kolaydır! Bunu yapmak için, mikrofon çıkışının bulunduğu kasayı tıklamanız yeterlidir.
Cihaz simgesinin kurulu olduğu yerde yeşil çubukların olduğunu göreceksiniz. Bu simgeye tıklarken dalgalanmalar göreceksiniz. Böylece karar verdik - bu bizim ihtiyaç duyacağımız cihaz! Daha ileri gidelim.
talimat
 Şimdi en temel soruyu ele alalım - bir dizüstü bilgisayarda mikrofon kurma.
Şimdi en temel soruyu ele alalım - bir dizüstü bilgisayarda mikrofon kurma.
Yüklediyseniz işletim sistemi “Windows XP”, daha sonra ses kartı için sürücüleri kontrol ederek yapılandırmayı başlatmanız gerekir. Ayrıca, sürücüler yüklendiğinde de olur, ancak mikrofon hala çalışmak istemiyor. Bu durumda, sürücüleri yeniden yüklemeniz gerekebilir veya sorunu başka bir yerde aramanız gerekebilir.
Mikrofon için sürücüyü üreticinin resmi web sitesindeki dizüstü bilgisayara indirebilirsiniz ve dizüstü bilgisayarınızla birlikte verilen bir diski varsa, kullanmanızı öneririz.
Diskten kurulan sürücüler hala mikrofonun çalışmasına izin vermiyorsa, büyük olasılıkla güncellenmeleri gerekecektir. “Başlat” menüsünden “Kontrol Paneli” menüsüne gitmeniz ve ardından “Sesler ve Ses Aygıtları” sekmesini bulmanız gerekir.
"Ses" sekmesinde, ses kayıt fonksiyonunu seçin, ardından mikrofon olan cihazı kurun. Şimdi "Ses Seviyesi" ne gidin ve orada "Gelişmiş" sekmesini seçin. Şimdi “Parametreler” bağlantısını tıklayarak yeni bir pencere açtık, sonra “Özellikler” i seçiyoruz. Bu prosedürleri uyguladıktan sonra, kontrol etmeniz gereken ve ardından ayarları kaydetmeniz gereken "Mikrofon" yazısını göreceksiniz.
parametreler
Yukarıdaki ayarların tümü yapıldığında, ses seviyesi kaydırıcısını görebilirsiniz. Şimdi kendi ayarlarını yapman gerekiyor. Her şeyi doğru yaptıysanız, bir dizüstü bilgisayarda mikrofon kurma sorusu çözülecektir. Gördüğünüz gibi, bunun içinde karmaşık bir şey yok, asıl şey her şeyi aşamalı olarak yapmak. Ayarlardaki farklılıklar farklı işletim sistemlerinde olabilir, ancak aslında biraz farklılık gösterir.
Sonuç
 Kullanmayı planlıyorsanız bilmek önemlidir ek programlar mikrofonla çalışmak için (örneğin, Skype olabilir), o zaman yapmanız gerekir gelişmiş ayarlar zaten programın kendisinde.
Kullanmayı planlıyorsanız bilmek önemlidir ek programlar mikrofonla çalışmak için (örneğin, Skype olabilir), o zaman yapmanız gerekir gelişmiş ayarlar zaten programın kendisinde.
Buna göre, her programda, ayarlar farklı olabilir. Her şeyi doğru yapmak için en kolay yol "Talimatlar" veya "Yardım" bölümüne gidip komutları takip etmektir.
Artık bir dizüstü bilgisayarda mikrofon ayarlamayı biliyorsunuz. Farklı bir işletim sisteminiz olsa bile ayarları kaydettiğimiz talimatlara göre yapabilir veya sadece mikrofonla çalışmak için özel programlar kullanabilirsiniz.
Windows 10'un işlevselliğinin bir parçası olarak, bir mikrofon (hem harici hem de dahili) ayarlamak kolaydır. Talimatları dikkatlice incelemek için yeterli ve tam teşekküllü bir çalışma mikrofonu alabilirsiniz.
Entegre mikrofonu etkinleştir
Bir dizüstü bilgisayarda yerleşik mikrofonu Windows 10 ile etkinleştirmek aşağıdaki gibidir:
Cihaz kurulumu
İlk olarak, mikrofon sürücüsünün sistemde yüklü olup olmadığını kontrol etmeniz gerekir.
Bunun için aşağıdaki işlemler gerçekleştirilir:
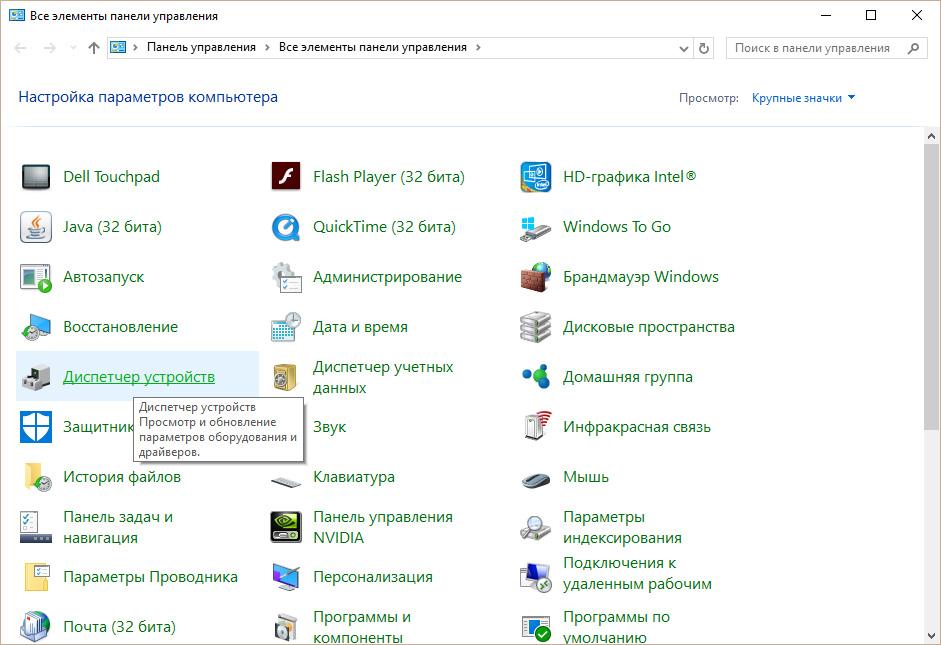
Her şey doğru yapılırsa, mikrofon simgesinde, karşılık gelen bir daw ile yeşil bir daire görünür.
Taşınabilir aygıtı etkinleştirme ve yapılandırma
Bir mikrofonu uygun yuvadaki bir dizüstü bilgisayara kolayca bağlayabilirsiniz (bir mikrofon için, bir kulaklık için ikinci). Bağladıktan sonra ses cihazından bir şey duymuyorsanız, soketi açıp kapamalısınız.
Aşağıdaki eylemler gerçekleştirilmelidir:
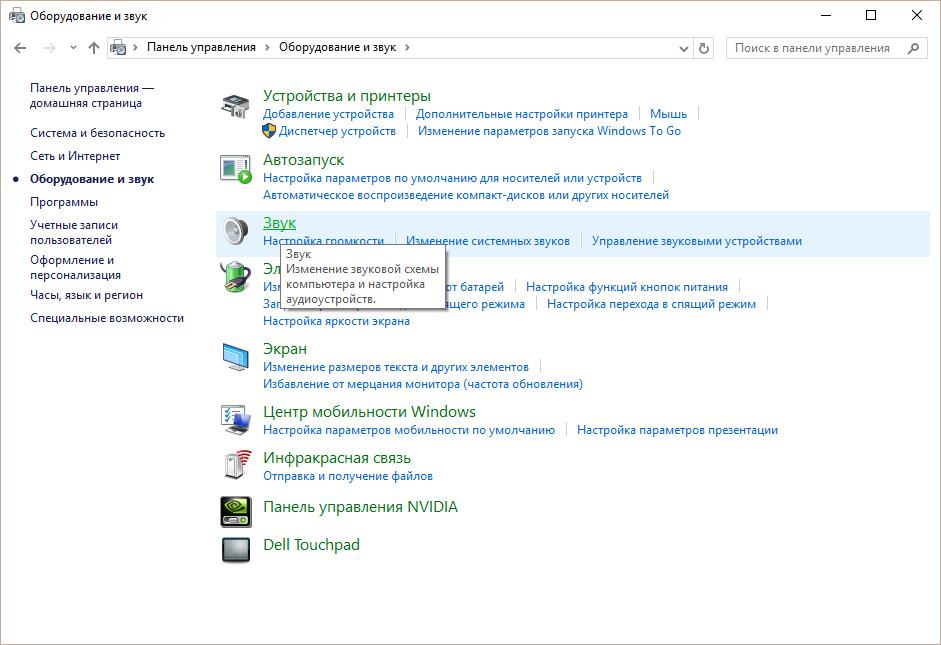
Gürültü nasıl kaldırılır?
Mikrofondaki rahatsız edici sesleri çıkarmadan önce, cihazı kontrol etmek ve zayıf noktalarını tespit etmek gerekir.
Bir dizüstü bilgisayarda mikrofonun sesini nasıl artırabilirim?Örnekleme hızı ve bit ayarı nasıl değiştirilir?