Нэг хуудсанд нэг хуудсыг хэрхэн хувиргах вэ?
Дотор нь Microsoft Word Унших, хэвлэхэд тохирсон хуудасны тохиргоонууд олон бий. Энэ хөтөлбөрт хөрөг зургуудаас ландшафт руу чиглэсэн чиглэлийг өөрчилж болно. Зарим тохиолдолд босоо хуудсыг хэвтээ чиглэлд өөрчлөх нь жишээлбэл том хэвтээ зарыг хэвлэх эсвэл хуудсан дээр өргөн хүснэгтийн хуудсыг байрлуулахад тохиромжтой байдаг. Оруулах Үг хэвтээ хуудас газрын байршил туйлын хялбар.
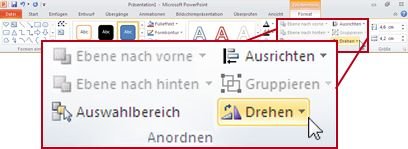
Энэ нь текст талбар уу? Та үүнийг давхар дарах уу? Хэрэв та шинэ хувилбаруудтай бол энэ нь ажиллана. Хэдийгээр тэдний загвар нь маш онцлог боловч бид өөрсдийн график, зургийг байршуулах замаар тэдгээрийг бүрэн хэмжээгээр тохируулах боломжтой. Энэ аппликейшн нь ихэвчлэн хөгжүүлэгч биш хэрэглэгчдэд зориулагдсан бөгөөд слайд, урилга эсвэл блогийг блогт байршуулахын тулд хурдан, хямд шийдэл бүхий хэрэглэгчдэд зориулагдана.
Дараа нь тэд багажны боломжийг мэдэж, үүнийг онлайнаар өргөжүүлэхээр ажиллаж байсан. Тэд бета тестийг туршиж эхэлснээс хойш нэг жил гаруйн туршид хөгжиж буй компаниас 3 сая гаруй долларын санхүүжилтийг бүтээгдэхүүнээ эхлүүлэх боломжтой болсон.
Зааварчилгаа
Microsoft Word-д баримт бичгийг үүсгэхийн тулд бид хөрөг (хэвтээ) эсвэл ландшафтын (босоо) хөрөгийг сонгож болно.
Та үүнийг ашиглахын тулд юу ч төлөх шаардлагагүй, зөвхөн бүртгүүлэх хэрэгтэй. Эхлээд та өөрийн анхны дизайныг хэрхэн хийх талаар багахан зааварчилгаа олж авах болно. Энэ бол таны ашиглаж буй нєєцийн хувьд зєвхєн нэг л л тєлєх лицензийн тєрєл юм. Энэ нь дүрс борлуулалтын системээс илүү их сонирхолтой болгодог.
Үүнээс гадна, тэд өөрсдийн бүтээлийг дэлгэн үзүүлэхийн тулд гэрэл зурагчин, зураач, мэргэжлийн дизайнеруудтай хамтран ажиллахыг хүссэн. Зөөлөн цэвэр интерфэйс нь биднийг дээд хэсэгт template цэст хандах боломжийг олгодог.
Анхдагчаар Word дээрх хуудас нь босоо чиглэлтэй. Тиймээс бий болгох хэрэгцээтэй тулгарч буй хүмүүс цомог хуудас Эхний удаад энэ асуулт Үг дээр хэвтээ чиглэлд хэрхэн эргэлт хийхийг мэдрэх үндэс болдог.
Энэ ажлыг гүйцэтгэх алгоритм нь таны компьютер дээр суулгасан Үг хувилбарын хувилбараас хамаарч өөр өөр байна. Програмын үндсэн хувилбаруудыг харгалзан хуудасны хэвтээ хэлбэрийг хэрхэн давтах талаар бодоорой.
Эцэст нь, тойргийн хэв маягийн дээд талд, бид шинэ дизайны хувьд өөрийн хэмжээсийг тогтоох боломжийг олгодог "өөрчлөн хэмжээсийг ашиглах" сонголт байна. Эхний дэлгэцийн доод хэсэгт template дээр бид өөрсдийн төслүүдэд зориулагдсан талбайг олж авна. Бидний хийсэн зүйлүүд, хянан үзэх гэж байгаа, эсвэл бид цаашид ашиглахад тохиромжтой загвар болгон үлдээсэн.
Бидний маягтуудыг сонгосны дараа бид дэлгэцийг солих бөгөөд цонхны зүүн багана болон ажлын талбарт хуваагдана. Салбараас бид "Загварчлал" гэсэн таб-т хандах боломжтой. Тэнд төслийн маягтыг олж болно. Тэд эхнээсээ хийсэн сонголтуудаасаа хамаарч өөр өөр байдаг.
Microsoft Word 2003
- Цэсний "Цэс" цэсний "Page Settings" сонголтыг сонгоно.
- Харилцах цонх гарч ирнэ. "Талбарууд" дээр дарна уу.
- "Зорилтот" нэрийг олоод "Landscape" -г сонгоно уу.
Зорилгоо биелүүлнэ!
Бид Word 2003 дээр альбомын жагсаалтыг хэрхэн гаргах талаар бодож үзсэн бөгөөд одоо Word 2007 дээр альбом хуудсыг хэрхэн бүтээх талаар сурах болно.
Хайлтын систем нь дээд талд байрлана. Бид зурагны банкны олон мянган зургийг хайж олох боломжтой. Зөвхөн курсуудыг байрлуулснаар бид олох болно өөр өөр ангилал сонгох. "Layouts" табьтын доор текст бий, энд хамгийн ихээр өмнө нь хөгжүүлсэн текстийг олж авдаг өөр өөр формат Мэдээжээр бид өөрсдийн үзэмжээрээ өөрчлөгдөж болно.
Эцэст нь, "Татаж авах" табыг өөрийн элементийг дизайныг оруулан ачаалах боломжтой. Нэг нь сонирхолтой боломжууд Энэ аппликешн нь бидний оруулсан зургууд эсвэл элементүүдийг өөр нэг загварт ашиглах боломжтой болгож байна.
Microsoft Word 2007
- Үндсэн цэс дэх Page Хуудсыг үзэх цонхыг сонгоно уу.
- "Хуудсыг тохируулах" командын "Orientation" товч дээр дарж "Landscape" -г сонгоно уу.
Дууссан! Бидний өмнө хэвтээ байрлалтай хуудас байна.
"Дээр тайлбарласан алхмуудыг хийж дуусаад, та Word баримт дахь бүх хуудасны чиглэлийг өөрчлөх болно. Гэхдээ зөвхөн тодорхой хуудсыг эргүүлэх шаардлагатай тохиолдол байдаг. Word дээр ландшафтын хуудсыг яаж хийх үндсэн дүрмийг мэдэх нь та үүнийг амархан шийдэх боломжтой.
Загварыг сонгосны дараа бид үүнийг төв талбайд харуулах болно. Бүх загвар элементүүд нь тус тусдаа сонгогддог. Зураг болон текст хоёулаа давхардсан давхаргад байрладаг. Доод талын доод талд бид "Нэмэх шинэ хуудас Энэ нь шинэ дизайнтай хуудас үүсгэх боломж олгодог. Бидний өмнөх дизайн дээр тулгуурладаг.
Зөв талбарт слайдын тоо болон дизайныг дахин шинэ болгох боломжийг олгодог өөр нэг цуврал тэмдэглэгээ байна. Эцэст нь, товч энэ талбарын дээд хэсэгт гарч ирнэ. хуваалцах болон нийтлэлүүд болон бидний байршуулалт, бидний дизайн, шууд бидний нийгмийн сүлжээ .
Эхлээд та хүссэн хуудас (ууд) эсвэл хэсэг текстийг сонгох хэрэгтэй. Дараа нь Page Хуудасны цонхыг нээгээд (Word 2007-ийг суулгасан бол) Page Settings командын бүлгийг баруун доод буланд сумтай хамт жижиг дөрвөлжин дээр дарна уу. Харилцах цонх нээлттэй байна. "Дээж" гарчиг, "Хүсэх" жагсаалтад байгаа "Сонгосон текст" -г сонгоно уу. Хэрэв та Word 2003-г хэрэглэж байгаа бол "Fields" харилцах цонхон дээр (Appleg, Advanced PC хэрэглэгч) дээрх "Apply" гэсэн ижил төстэй жагсаалтыг хайж олох болно.
Төрөл бүрийн загварын элементийг сонгох
Хамгийн их гайхсан шинж чанаруудын нэг нь бүтэц бүрийн янз бүрийн элементүүдийг өөрчлөх чадвар байв. Хэрэв та текстийг сонгохдоо зургийг харвал энэ нь дээд тал нь харагдана. Энэ нь фонт, хэмжээ, өнгийг өөрчлөх, устгах, холбоосыг тохируулах, текстийг тохируулах боломжийг олгодог.
Энэ аппликешныг бүхлээр нь нэгтгэсэн бусад мэдээлэл нь дизайныг гаргахдаа автоматаар дүрслэх явдал юм. Бид бичсэн үедээ текст автоматаар дасан зохицдог. Бүх тансаг сонголтууд, төгс оновчтой.
Энэ нь текст талбар уу?Та үүнийг давхар дарах уу?