Ландшафтын хуудсыг Word баримт бичигт хэрхэн оруулах талаар. Ландшафтын чиг баримжаа хэрхэн Үг дээр яаж хийх вэ.
- Нэг баримт бичигт ландшафт, хөрөг чиг баримжаа хэрхэн хослуулах вэ?
- Арга 1. Туузан дээр
- Арга 2. Хуудасны тохиргооны цонх
- Ландшафтыг зөвхөн нэг хуудсыг хэрхэн яаж хийх вэ?
- Хэсэг хэрхэн хийх вэ?
- Жишээ 1. Цомгийн хуудсыг баримт бичгийн эхэнд эсвэл төгсгөлд байрлуулна
- Жишээ 2. Баримтын дотор ландшафтын хуудас
- Үг: ландшафтын хуудасны зохион байгуулалт
- MS Word 2007: Үгэнд ландшафтын жагсаалтыг хэрхэн хийх
- Бүтэн баримт бичигт зориулж Word 2016 дээр цомгийн хуудсыг хэрхэн яаж хийх вэ
- Үг дээр хэд хэдэн хуудсыг хэрхэн яаж хийх вэ
Хэсэг: 2015 оны 7-р сарын 11 5723

Бид жишээ нь текст засварлагч багцыг авах болно. Энэ редактор нь хамгийн алдартай хувилбаруудын нэг юм. Энэ нь асар том функцтэй бөгөөд функц бүр нь ашиглахад төвөгтэй зүйл биш гэдгийг та шууд тэмдэглэж чадна. Гэсэн хэдий ч олон хэрэглэгчид баримт бичигтэй ажиллахдаа өөр өөр асуултуудтай байдаг. Microsoft Word Байна. Өнөөдөр бид энэ текст засварлагчтай холбоотой өөр нэг асуултыг судлах болно. Асуулт нь: "шиг Microsoft-ийн баримт бичиг Нэг хуудсыг хөрөг болгох, нөгөө ландшафтыг хийх үг.
Зарим хэрэглэгчдэд хэцүү санагддаг ажил бол үнэндээ туйлын энгийн ажил юм. Тиймээс, та эхлээд Microsoft Word баримтыг өөрөө нээх хэрэгтэй. Нээсний дараа хүссэн хуудас руу очиж курсороо байрлуулна уу. Одоо документ хэрэгслийн мөрөн дээрээс Хуудасны зохион байгуулалтын табыг хайж олоод Хуудасны Тохиргоо цэсэнд очно уу .
Энд бид сонгоно уу ландшафтын чиг баримжаа гэсэн хуудсыг дарж " Баримтын төгсгөлд түрхэнэ ." Бид " OK " товчийг дарснаар үйлдлээ баталгаажуулна.
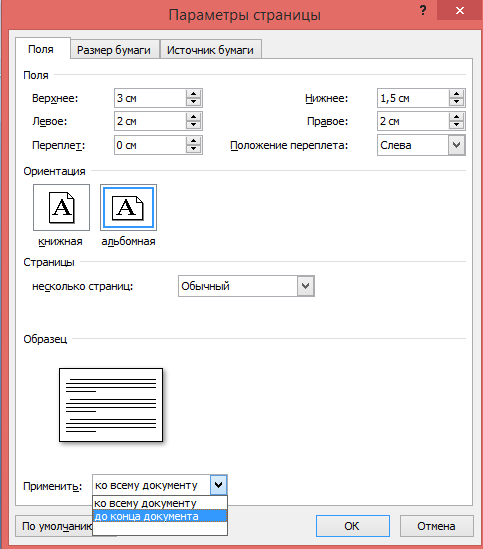
Хэрэв танд номын хуудасны баримт бичиг шаардлагатай бол та "Хуудасны тохиргоо" цэснээс үүнийг сонгох хэрэгтэй. Гэхдээ танд бүхэл бүтэн баримт бичигт зориулж ганцхан жишээ нь ландшафтын хуудас хэрэгтэй бол яах вэ? Дээрх аргыг та ойлгож байгаагаар таны дараагийн бүх хуудаснууд ландшафтын дүр төрхтэй болно. Энэ байдлаас гарах арга зам нь бас энгийн.
Танд хэрэгтэй зүйл бол ландшафтаар хийсэн хуудсынхаа дараа номын хэлбэрийг өөрчлөх явдал юм. Өөрөөр хэлбэл, та хулганы курсороо тухайн хуудасны хөрөг чиглэлийг тохируулах гэж буй хуудсандаа байрлуулж, дээр дурдсан үйлдлийг зөвхөн хуудасны номын төрлийг сонгох замаар гүйцэтгэх хэрэгтэй. Үүний дараа таны баримт бичгийн бүх хуудас дахин харагдах болно.
Хэрэв та Microsoft Word баримт бичигт нэг хуудсыг, нэг хуудсыг номонд зориулж, нөгөө хуудсыг ландшафтаар хийх шаардлагатай бол энэ нь үнэхээр бодитой юм. Танд хэрэгтэй зүйл бол энэ нийтлэл дэх зөвлөмжийг дагаж мөрдөх явдал юм.
Microsoft Word дээр бусад програмын нэгэн адил хуудасны чиг хандлагын хоёр төрөл байдаг - энэ нь хөрөг (үүнийг анхдагчаар суулгасан) ба ландшафтын тохиргоог тохиргоо дотроос тохируулж болно. Юун түрүүнд ямар чиглэл баримталж болох нь таны хийж буй ажилаас хамаарна.
Ихэнх тохиолдолд баримт бичигтэй ажиллах ажлыг босоо чиглэлд явуулдаг боловч заримдаа хуудсыг эргүүлэх шаардлагатай байдаг. Доорх хуудсыг Word дээр хэвтээ байдлаар хэрхэн яаж хийхийг тайлбарласан болно.
Тэмдэглэл: Хуудасны чиглэлийг өөрчлөхөд бэлэн хуудас, хавтасны цуглуулгад өөрчлөлт орно.
Чухал: Доорх зааврыг Microsoft-аас гаргасан бүтээгдэхүүний бүх хувилбаруудад ашиглана. Үүнийг ашигласнаар та хийж болно цомгийн хуудас Word 2003, 2007, 2010, 2013 онуудад бид хамгийн сүүлийн хувилбарыг ашигласан Microsoft Office 2016 програмыг жишээ болгон харуулав. Доор тайлбарласан алхамууд нь хоорондоо ялгаатай байж болох бөгөөд програмын хэсэг, хэсгийн нэр ялимгүй ялгаатай байж болох ч утга нь бүгд ижил байна. тохиолдлууд.
1. Баримтаа өөрчлөхийг хүсч буй хуудсын чиглэлийг нээгээд Word-ийн хуучин хувилбар дахь "Layout" эсвэл "Page Layout" гэсэн таб руу орно уу.
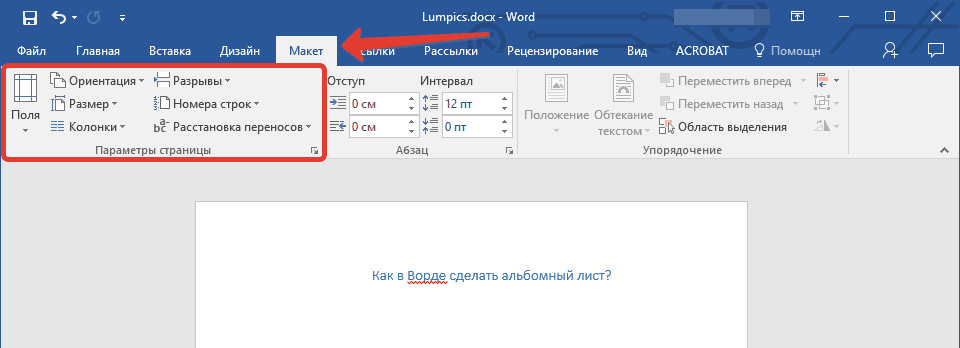
2. Багаж самбар дээрх эхний бүлэгт ( "Хуудасны тохиргоо" ) "Чиглүүлэлт" гэсэн зүйлийг олоод өргөжүүл.
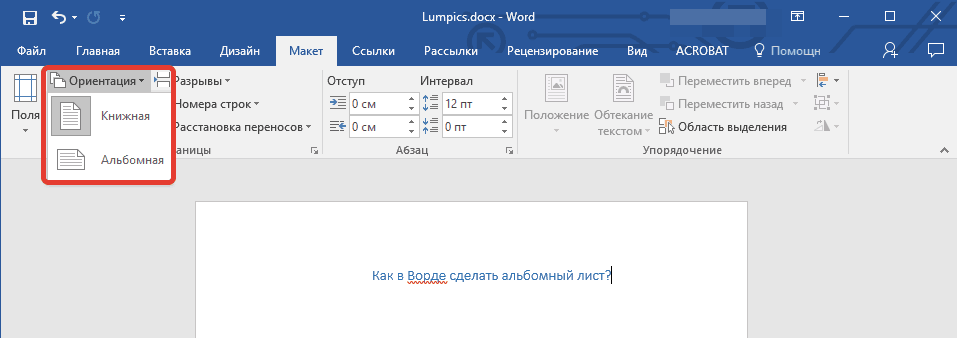
3. Таны урд гарч ирэх жижиг цэсэнд та чиглэлийг сонгож болно. "Ландшафт" дээр дарна уу.
4. Хуудас, хуудсууд нь тэдгээрийн хэдэн хувь нь баримт бичигт байгаагаас хамаарч чиглэлээ босоо (хөрөг) -өөс хэвтээ (ландшафт) болгож өөрчлөх болно.
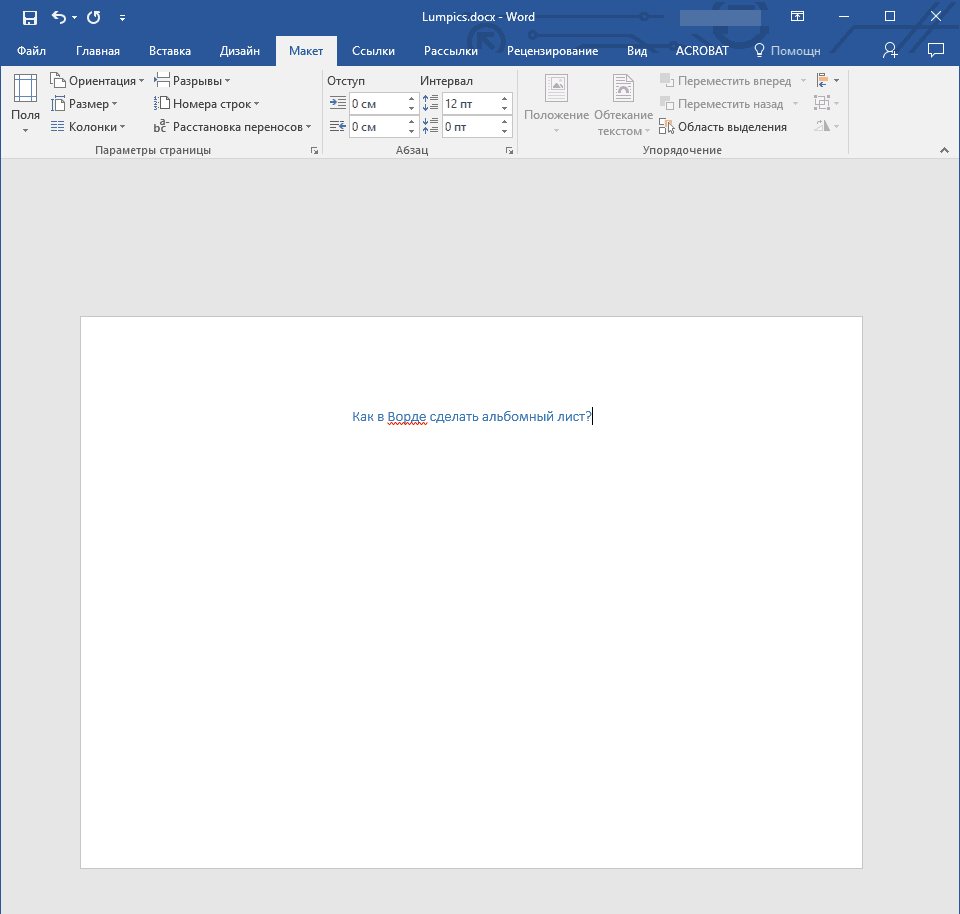
Нэг баримт бичигт ландшафт, хөрөг чиг баримжаа хэрхэн хослуулах вэ?
Заримдаа ийм байдаг текст баримт бичиг Босоо болон хэвтээ хуудсыг хоёуланг нь цэгцлэх шаардлагатай. Хуудасны чиг баримжаа хоёр хэлбэрийг хослуулах нь санагдаж байгаа шиг хэцүү биш юм.
1. Та чиглэлээ өөрчлөхийг хүссэн хуудас (ууд) эсвэл параграф (текстийн хэсэг) -ийг сонгоно уу.
Тэмдэглэл: Хэрэв та хөрсний (эсвэл ландшафтын) хуудсан дээрх текстийн хэсгийг газрын зураг (эсвэл хөрөг) чиглэлээр хийх шаардлагатай бол сонгосон текст фрагмент нь тусдаа хуудсан дээр байрлах бөгөөд түүний хажууд (өмнө ба / эсвэл дараа нь) байрлуулсан текст байрлана. хүрээлэн буй хуудсууд.
2. "Layout" таб дээрээс "Хуудасны Тохиргоо" хэсгээс "Талбарууд" товчийг дарна уу.
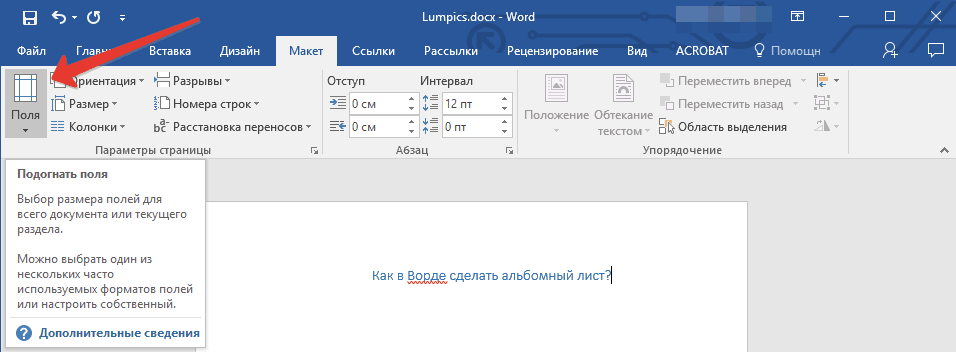
3. Custom Талбарыг сонгоно уу.
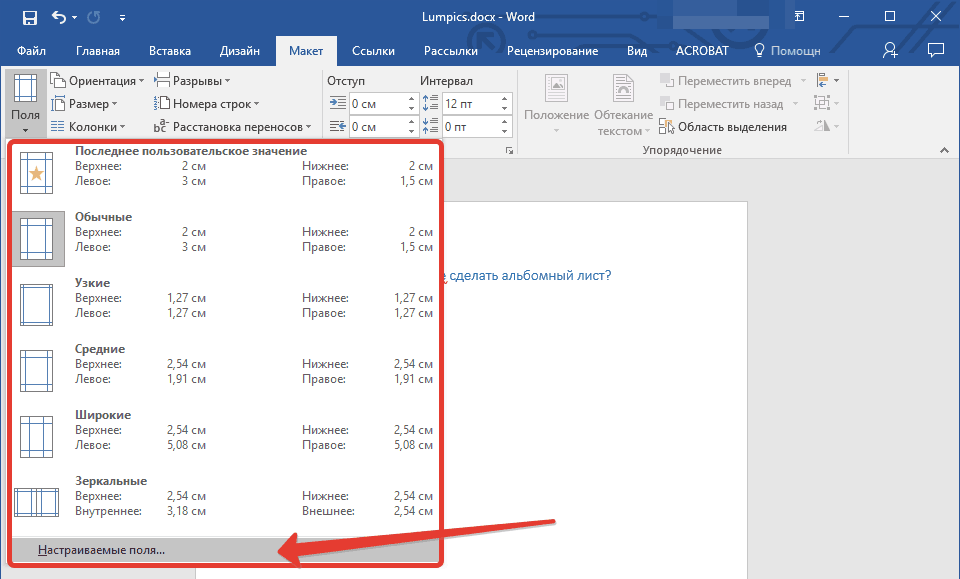
4. Нээгдсэн цонхон дээрх Талбарууд цонхноос хэрэгтэй баримт бичгийн чиглэлийг сонгоно уу (ландшафт).
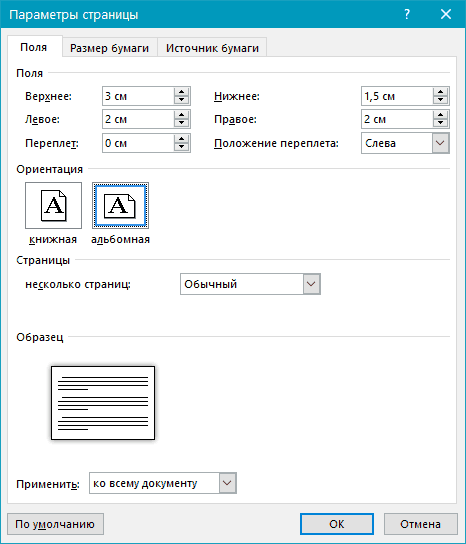
5. Доод талд байрлах "Хэрэглэх " хэсгээс доош сонгогдсон цэснээс "Сонгосон текст рүү" -г сонгоод "OK" дээр дарна уу.
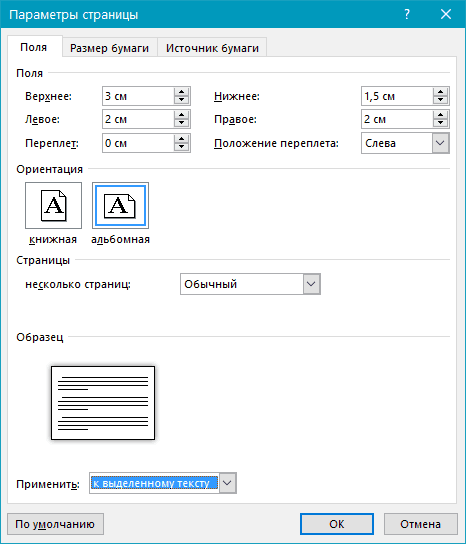
6. Таны харж байгаагаар зэргэлдээ хоёр хуудас өөр өөр чиглэлтэй - нэг нь хэвтээ, нөгөө нь босоо байна.
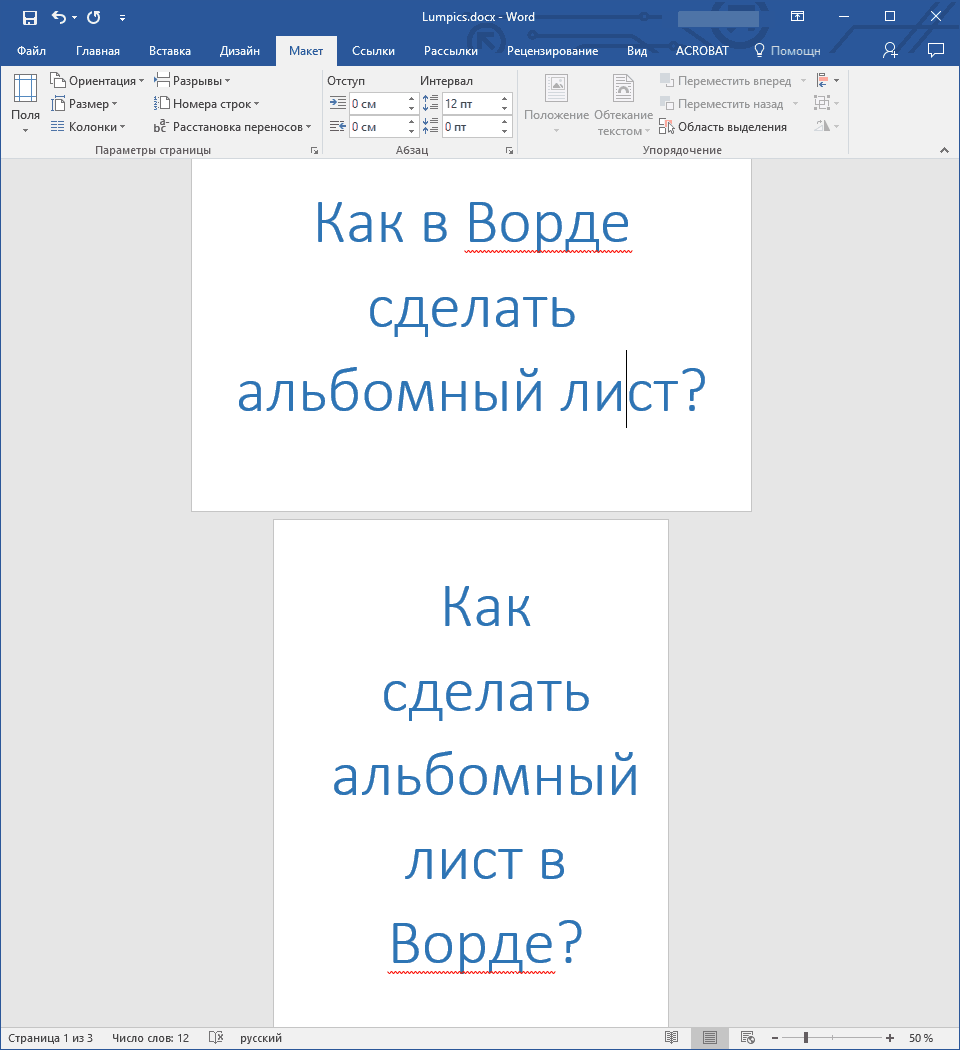
Тэмдэглэл: Та чиглэлээ өөрчилсөн текстийн хэсэг эхлэхээс өмнө хэсэг таслагдах болно. Хэрэв баримт бичиг нь аль хэдийн хэсгүүдэд хуваагдсан бол та шаардлагатай хэсэгт хаанаас ч юмуу эсвэл хэд хэдэнийг сонгоод дараа нь зөвхөн сонгосон хэсгүүдийн чиглэлийг өөрчилж болно.
Энэ бүгд одоо Word 2007, 2010 эсвэл 2016-ийн нэгэн адил энэ бүтээгдэхүүний бусад хувилбаруудын адилаар хуудсыг хэвтээгээр нь байрлуулж эсвэл зөв илэрхийлсэн тохиолдолд номын чиглэл эсвэл түүний хажууд ландшафтын чиглэлийг хий. Одоо та жаахан илүү зүйлийг мэдэж байна, бид танд үр бүтээлтэй ажил, үр дүнтэй суралцахыг хүсч байна.
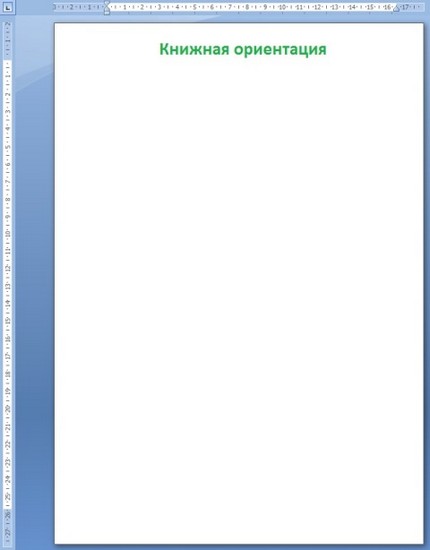
Арга 1. Туузан дээр
Дотроо хамгийн сүүлийн үеийн хувилбарууд Хуудсыг эргүүлэх Microsoft Office Word нь маш энгийн: тууз дээр Хуудасны зохион байгуулалт - Чиглүүлэлт - Ландшафтын таб дээр дарна уу.

Тэмдэглэгээ "ярих": андуурч, аль хуудас нь ландшафт, аль ном нь боломжгүй юм.
Энэ аргыг ашиглахдаа бүх баримт бичгийн хуудсууд ландшафтад хувирдаг.
Арга 2. Хуудасны тохиргооны цонх
Туузан дээр Хуудасны зохион байгуулалт - Баруун доод буланд жижиг сум - Талбар - Зүг чиг: Ландшафт
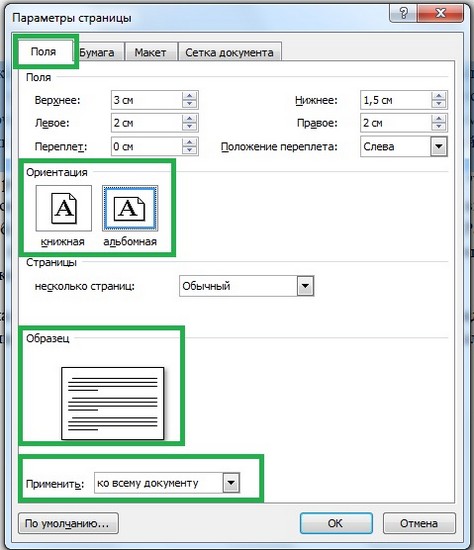
Энэ цонхон дээр та хуудасны чиглэлийг баримтлах хэсгийг зааж өгч болно. Хэсэгүүдэд өргөдөл гаргах нь ландшафтыг нэг эсвэл хэд хэдэн хуудас хийх боломжийг олгодог.
Ландшафтыг зөвхөн нэг хуудсыг хэрхэн яаж хийх вэ?
Анхдагч байдлаар (өөрөөр хэлбэл шинэ баримт үүсгэх үед) энэ нь нэг хэсгээс бүрдэх тул бүх форматлах сонголтууд (чиглэлийг оруулаад) баримт бичгийн бүх хуудсан дээр хэрэглэгдэнэ.
Ландшафтын чиглэлийг хэдхэн хуудсан дээр гаргахын тулд та эхлээд баримтыг хэсэг хэсгүүдэд хувааж, өөр өөр форматад хэрэглэнэ.
Хэсэг хэрхэн хийх вэ?
Хуудасны төгсгөлд зүүн товчлуур дээр дараад дараа нь шинэ хэсэг байх ёстой (хуудасны өөр чиглэл байх болно).
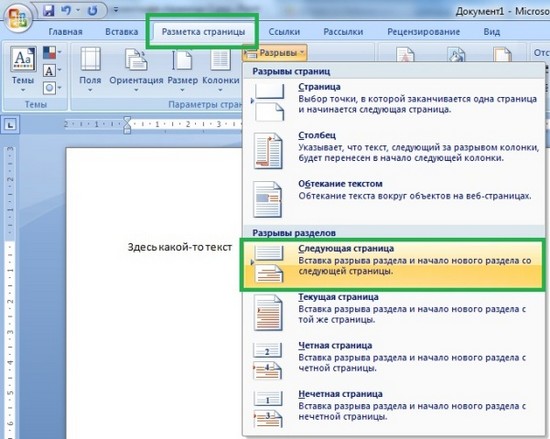
Хэсгүүдтэй ажиллахдаа үл үзэгдэх тэмдэгтүүдийг оруулах нь тохиромжтой байдаг (Нүүр хуудас таб - pi дүрс).
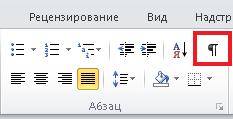
Хуудас харагдах болно үл үзэгдэх шинж чанар шинэ хэсэг.
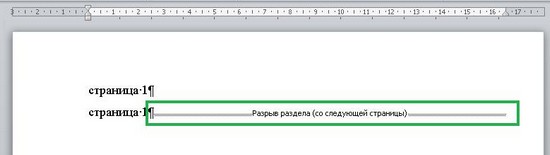
Жишээ 1. Цомгийн хуудсыг баримт бичгийн эхэнд эсвэл төгсгөлд байрлуулна
Баримт бичгийн эхний хуудсыг хөрөг чиг баримжаагаар, хоёр дахь болон дараагийн хуудсыг газрын зургийн хамт хийх шаардлагатай.
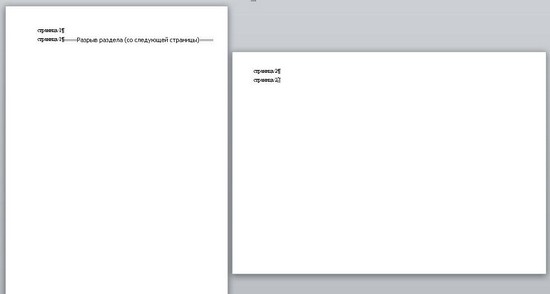
Шийдвэр .
Энэ тохиолдолд танд 2 хэсэг хэрэгтэй болно.
- эхний хуудасны хувьд;
- хоёр болон дараагийн хуудсуудад
Цоорхойг эхний хуудасны төгсгөлд байрлуулна. Үүнийг хийхийн тулд эхний хуудасны төгсгөлд очиж соронзон хальсыг дарна уу.
Хоёр дахь хуудас гарч ирнэ. Хоёрдахь хуудас ба тууз дээр зүүн товчлуурыг дар . Хуудасны зохион байгуулалт - Талбай ( Хуудасны тохиргооны цонх нээгдэнэ) - Чиглүүлэлт: Ландшафт ба доод хэсэг : Хэрэглэх - Одоогийн хэсэгт (эсвэл манай тохиолдолд та баримтаа дуусгах хэрэгтэй хэвээр байна).
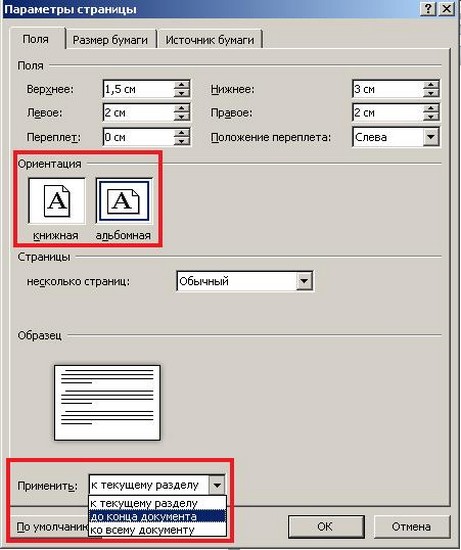
Жишээ 2. Баримтын дотор ландшафтын хуудас
Баримт бичгийн эхний хуудсыг хөрөг чиг баримжаагаар, хоёр дахь, гуравдахь хэсэгт ландшафтаар, дараа нь бүгдийг нь дахин хөрөг чиг баримжаагаар хийх шаардлагатай. Эхний жишээгээс ялгаа нь энэ цомог нь баримт бичгийн дунд хоёр хуудас байх ба бусад бүх хуудсууд нь өмнө болон хойно байдаг.
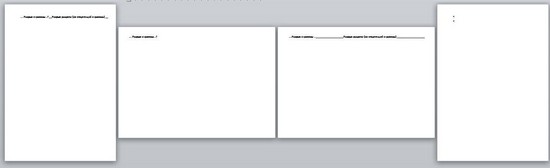
Шийдвэр .
Энэ тохиолдолд бидэнд гурван хэсэг хэрэгтэй болно.
- Эхний хуудас (хөрөг чиглэл)
- хоёр болон гуравдахь хуудсуудад (ландшафтын чиг баримжаа)
- дөрөв дэх болон дараагийн бүх хуудсуудад (хөрөг чиг баримжаа).
Үүний дагуу бид хоёр завсарлага оруулах болно: эхний хуудасны дараа, гурав дахь дараа (хоёр завсарлага гурван хэсэг өгөх болно).
Алхам 1. Эхний хуудасны төгсгөлд очоод хэсгийг оруулна уу: тууз дээр дарна уу Хуудасны зохион байгуулалт - Завсарлага - Хэсгийн завсарлага - Дараагийн хуудаснаас .
Алхам 2. Гурав дахь хуудасны төгсгөлд очоод мөн адил хий.
Алхам 4. Хоёр дахь хуудас руу очоод Page Setup цонхыг нээнэ: тууз дээр Page Layout - Page Setup талбар - баруун доод буланд жижиг зүүн сум - (Page Setup цонх нээгдэнэ) - Зүг чиг: Ландшафт ба доод талд : Хэрэглэх - Одоо байгаа хэсэгт.
Хоёр хуудас (хоёр ба гуравдахь) эргэлтэнд орно. Дөрөв дэх болон дараагийнх нь хэвээрээ байх болно, өөрөөр хэлбэл номонд хадгалагдах болно.
Word дээр дурдсан байдлаар та ямар ч тооны хэсгүүдийг хийж, аль ч хуудсыг дарааллаар нь эргүүлж, ном, цомгийн хуудсыг хоёуланг нь хийж болно.
Үг яаж хийх вэ цомгийн хуудас Уу?
Шинээр ажиллаж байгаа Майкрософт програм Туршлагатай хэрэглэгчийн хувьд үг нь анхнаасаа тийм ч ойлгомжтой биш юм. Энэ програмын зарим функцийг хэн ч огт ашиглаагүй, гэхдээ одоо авсан ... Word дээр та өргөн хүснэгт эсвэл том дүрс оруулах хэрэгтэй гэж үзье. Цомог биш харин номын Word дахь стандарт хуудас. Номын жагсаалтад энэ өргөн зураг тохирохгүй. Дараа нь та Word дээр ландшафтын жагсаалтыг хэрхэн хийхийг сурах хэрэгтэй.
Үг: ландшафтын хуудасны зохион байгуулалт
Одоо ямар шийттэй болохыг яаж ойлгох вэ: ном эсвэл ландшафт? Хуудасны хөрөг чиглэл нь урт тал нь босоо байрлалтай, богино тал нь хэвтээ байрлалтай байхаар харагдаж байна. Энэ нь бид босоо хуудсыг "хажуу тийш нь" тавих хэрэгтэй. Энэ бол цомгийн хуудас байх болно.
MS Word 2007: Үгэнд ландшафтын жагсаалтыг хэрхэн хийх
- Бид "Хуудасны зохион байгуулалт" табыг хайж байна, тэнд дарна уу.
- Зүүн товчлуурыг дарж "Зүг чиг баримжаа" цэсийг дарна уу.
- Тэнд аль хэдийн "Ландшафт" цэсийн дэд цэсийг сонгоно уу.
- Одоо бүх ландшафтын баримтын чиглэл. Word дээрх бүх документээс зөвхөн нэг хуудсан дээрх цомгийн хуудсыг хийхийн тулд эхэндээ агуулгыг нь сонго.
MS Word 2003: Үгэнд ландшафтын жагсаалтыг хэрхэн хийх
- Документийн дээд хэсэгт багаж самбарыг ол. "Файл" цэс дээр дарна уу.
- Тэнд бид "Хуудасны тохиргоо" цэсийн зүйлийг сонгоно.
- Гарч буй цонхон дээр хуудасны чиглэлийг хайж, "ландшафт" тэмдэглэнэ үү.
- Өөрчлөлтүүд хүчин төгөлдөр болохын тулд бид сонголтоо баталгаажуулаад "Ok" дарна уу.
- Үүний үр дүнд цомгийн хуудсыг баримтын бүх хуудсан дээр авах боломжтой. Энэ тохиолдолд, хэрэв танд ландшафтын чиг баримжаа бүхий ганц хуудас хэрэгтэй бол түүний агуулгыг бүхэл бүтэн үйлдлийн хэлхээний өмнө сонгоно уу.
Жаахан анхааруулга өгье: хэрэв танд цомгийн хуудас хэлбэрээр зөвхөн нэг хуудас хэрэгтэй бол гарч ирэх цонхонд (хуудасны тохиргоо нь ландшафтын чиглэлийг сонгосон газар) зүүн доод буланд "хэрэглэх" сонголтыг олоорой. Өөрчлөлтөө аль хуудсан дээр сонгоно уу. Ихэвчлэн баримтыг бүхэлд нь эсвэл баримт бичгийн төгсгөлд хэрэглэнэ. Одоо та Word дээр ландшафтын жагсаалтыг хэрхэн хийхээ мэддэг болсон. Яг ижил тохиргооноос та хүрээ, хаалтын хэмжээ, бусад зүйлийг тохируулах боломжтой болохыг анхаарна уу. Хамгийн гол нь параметрүүдийг өөрчилснөөр баримт бичиг хэрхэн хэвлэгдэх, хуудсын бүх агуулга хэвлэмэл хувилбартай нийцэх эсэхийг бодож үзэх хэрэгтэй. Танилцахад амжилт хүсье програм хангамж Microsoft Office!
Баримт бичигт байгаа хуудсуудын ландшафтын чиг баримжаа (нэг, хэд хэдэн эсвэл бүгд) талаар мэдээлэл авахын тулд Word 2016-ээр дамжуулж буй бүх хүмүүст мэнд хүргэе. Өнөөдөр бид энэ асуудлыг урьд нь "Мэхлэх хуудас" -т гаргасны адил бүх нарийн ширийн зүйлийг нарийвчлан шийдвэрлэх болно. Энэ нийтлэлийг уншаад, доор бичсэн видеог үзэх тусам Word хуудсуудын форматыг өөрчлөхөд хоёрдмол утгагүй болно. Эхлээд эхэлье
Бүтэн баримт бичигт зориулж Word 2016 дээр цомгийн хуудсыг хэрхэн яаж хийх вэ
Анхдагч байдлаар, бүх текст баримт бичиг Word редактор 2016 он, үнэхээр өмнөх бүх хувилбаруудын адилаар ном хэлбэрээр танилцуулагдсан болно. Гэхдээ хэрэв таны бүтээлийг цомог болгон биелүүлэх санаа байсан бол түүнийг хэрэгжүүлэхэд тун хялбар болно.
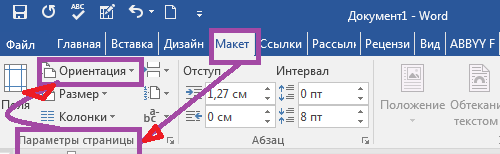
Бүх ажиллагааг самбарын " Layout " таб дээр гүйцэтгэдэг. Эхний хуудасны "Хуудасны тохиргоо " хэсэгт очоод " Чиглүүлэлт " товчийг дарна уу. Унших цэснээс баримт бичгийн ландшафтын дизайныг сонгоно уу. Даалгавар дууссан.
Гэхдээ "Хуудасны параметрүүд " дээр өөр өөр үгийг санал болгодогийг харцгаая.
- Талбар товчлуур дээр дарснаар зургаан загвараас догол мөрийг сонгож, хүссэн хэмжээгээр нь тохируулж болно;
- " Хэмжээ " товчлуур нь хөрөг болон ландшафтын хувилбарын аль алинд нь ирээдүйн хэвлэх форматыг сонгох боломжийг олгоно;
- " Багана " товчлуурын тусламжтайгаар та текстийг 2, 3, 4, 5 баганд хувааж, өргөнийхөө дагуу өөрийн хүссэн хэмжээгээр тохируулж болно;
- " Таслах " товчлуурын талаар бид хөл, дугаарлалт дээр Cheat Sheets дээр аль хэдийн ярьсан; Ирээдүйд би энэ багийн бүх боломжийн талаар тусдаа сэдвийг бичихээр төлөвлөж байна.
Хэрэв та бүх баримт бичгийн хуудасны чиглэлийг өөрчилвөл бүрхэвч хуудасны хэлбэр өөрчлөгдөж өөрчлөгдөх болно гэдгийг анхаараарай. " Тохиргоо " таб, " Хуудас " хэсгээс дуртай үедээ сонгох боломжтой.
Одоо, Word програмын эрхэм судлаачид, илүү сонирхолтой даалгаврыг авч үзье.
Үг дээр хэд хэдэн хуудсыг хэрхэн яаж хийх вэ
Найз нөхөд, та үүнийг суулгаж байгааг ойлгож байна ландшафтын формат бид бүхэл бүтэн баримт биш, зөвхөн тэр л байх болно бие даасан хуудаснууд Байна. Хуудасны хуудас, хөлийн талаархи "Cribs" -ийг анхааралтай уншсан хүмүүс энд бичигдсэн материалын нэгэн адил бид дахин баримтыг техникийн хэсэгт хувааж эхлэхээр шийдэж магадгүй юм. Тэд андуурагдах болно! Ура! Энэ тохиолдолд Word нь бидний төлөө үүнийг хийх болно. Тиймээс сонгосон хуудсыг тусдаа хэсгүүдэд байрлуулах талаар бага зэрэг бэлтгэл хийх шаардлагагүй юм.
��өр юу хийх вэ? Энэ бүх цаг хугацаа маш энгийн. Word 2016 дээр ландшафтын зургийг гаргахын тулд цөөн хэдэн хуудас 7 энгийн алхамыг хийдэг.
- бид цомгийн хуудаст зориулагдсан текстийг сонгоно;
- " Layout " таб самбарыг нээх;
- "Хуудас тохируулах " хэсгийн баруун доод буланд байгаа сум дээрх хулганы зүүн товчийг дарна уу;
- нээгдэж буй цонхонд Талбарын табыг сонгоно уу;
- ландшафтын чиг баримжаагаа тэмдэглэх;
- " хэрэглэх " мөрөнд " сонгосон текст рүү " сонгоно уу;
- " OK " дээр дарна уу.
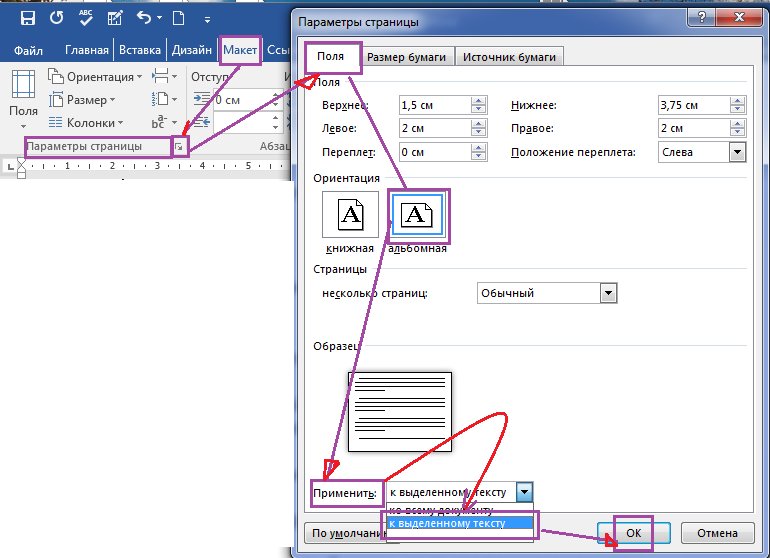
Word нь цомгийн хуудсын өмнөх болон дараахь хоосон зайг автоматаар оруулах болно гэдгийг би дахин онцлон тэмдэглэж байна.
Одоо, эрхэм уншигчид аа, та Word-т ландшафтын нэг буюу хэсэг хэсгийг хэрхэн яаж хийхийг мэддэг. Бүх "нууц" -ыг дэлгэхэд тань амжилт хүсье. текст засварлагч Word 2016. Би, хувилагч зохиолч GALANT энэ талаар танд туслахдаа үргэлж баяртай байдаг.
Хавтасны материалыг авахын тулд миний богино видеог үзээрэй. 🙂
үзэлт
Нэг баримт бичигт ландшафт, хөрөг чиг баримжаа хэрхэн хослуулах вэ?Хэсэг хэрхэн хийх вэ?
Гэхдээ танд бүхэл бүтэн баримт бичигт зориулж ганцхан жишээ нь ландшафтын хуудас хэрэгтэй бол яах вэ?
Нэг баримт бичигт ландшафт, хөрөг чиг баримжаа хэрхэн хослуулах вэ?
Ландшафтыг зөвхөн нэг хуудсыг хэрхэн яаж хийх вэ?
Хэсэг хэрхэн хийх вэ?
?өр юу хийх вэ?