Come trovare un disco rigido nel BIOS. Come installare un disco rigido nel BIOS. Attivazione di un disco precedentemente disabilitato
- Attivazione di un disco precedentemente disabilitato
- Avrai bisogno
- Attiva il controllo del disco rigido
- Prima di iniziare
- Stiamo entrando nel BIOS
- Attiva il controllo del disco rigido
- Il risultato
Quando ti connetti a computer difficile il disco, potrebbe succedere che non venga visualizzato in "Risorse del computer" e manchi addirittura in "Gestione periferiche". Quindi la prima cosa da fare è vedere se disco rigido bios del computer. Se il disco rigido del BIOS è ancora determinato, il sistema lo riconosce. In questi casi, il disco rigido dovrà semplicemente connettersi manualmente già nel sistema stesso.
Se metti il dito sul touchpad e premi più forte, causerà un clic del mouse. Cliccando sul lato destro del touchpad corrisponde a un clic destro. No, le batterie non sono intercambiabili. Ecco uno screenshot della finestra della cartella con i dischi corrispondenti e capacità libera.
Attivazione di un disco precedentemente disabilitato
Non c'è una porta di servizio nella parte inferiore del case. Appendice: smantellamento dell'unità principale insieme all'estensione disco rigido descritto nell'articolo. Funziona molto bene. Ulteriori argomenti sono trattati nei seguenti articoli correlati. Alcuni utenti salta la penna pubblicizzata che è ben nascosta. Sull'unità base c'è un foro nell'angolo anteriore sinistro in cui è inserito lo stilo.
Avrai bisogno
- - Computer con Windows.
istruzione
Il disco rigido non è la parte più affidabile. personal computer e nel momento più inopportuno questo dispositivo può fallire. Per evitare ciò, l'HDD richiede un'analisi costante delle sue prestazioni e il controllo dei dati registrati su di esso per l'integrità. Di regola, gli specialisti sono impegnati in questo, il che significa parecchie cose: sicuramente prenderanno soldi da te per questo e dovrai dire addio per un po 'di tempo. Tuttavia, abbiamo un piccolo segreto per te, usando il quale puoi controllare facilmente lo stato del tuo hard disk sul tuo PC. Questo segreto è nascosto nel BIOS di sistema.
Attiva il controllo del disco rigido
Il dispositivo viene fornito con volantini stampati e un libretto con un manuale utente. Se necessario, è anche possibile scaricare i driver attraverso la pagina di supporto multimediale. Su alcuni computer, il tempo di battitura è piuttosto breve. È necessario premere un tasto con una mano e avviare il computer con l'altra mano.
Riavvia con il capitale del tasto. Nel primo grafico, fai clic su "Risoluzione dei problemi". Nel prossimo clic su "Opzioni avanzate" si apre la seguente immagine. Quattro elementi sono stati aggiunti al menu di avvio, vale a dire. Diciamo che devi disattivare l'avvio sicuro, ad es. a "disabili".
Oggi guardiamo a:
Prima di iniziare
Prima di iniziare a spiegare come controllare il disco rigido con BIOS per le prestazioni, è necessario comprendere alcune cose:
- questo metodo non funzionerà con le unità SSD a stato solido;
- dipende da Versioni del BIOS , i nomi delle sue voci di menu e la loro posizione potrebbero differire in modo significativo (o non significativo).
In realtà, questo è tutto. Ora andiamo nel BIOS e scopriamo come diagnosticare l'HDD con esso.
Qui andrai su "Disabled" e premi il tasto "Enter". Di norma, il menu si chiama "Download", ma sono anche possibili "Sicurezza" o "Autenticazione" o "Configurazione di sistema". Riduci dopo aver disabilitato l'avvio sicuro. Modalità sicura scaricare.
quando avvio sicuro disabilitato, la selezione si espande. Nel terzo caso appare una query. Presta attenzione al livello di creatività di questa immagine. Abbiamo bisogno di cambiare il bootloader in modo che ci consenta di scegliere tra diversi sistemi operativi. Nella figura seguente, questi tre casi sono spiegati meglio.
Stiamo entrando nel BIOS
Abbiamo già parlato dell'ambiente BIOS, delle sue varietà e impostazioni, e per questo abbiamo evidenziato l'intero articolo. Nello stesso posto, in uno dei punti abbiamo detto come inserire il BIOS. Naviga e controlla la sezione di accesso al BIOS in modo che possiamo continuare.
Attiva il controllo del disco rigido
Quindi sei dentro. Quindi, sii estremamente attento, dato che gli articoli che verranno ora chiamati in questo articolo, potrebbero apparire e posizionarsi in modo molto diverso. Utilizzando le frecce della tastiera per navigare, andare alla sezione Diagnostica , quindi selezionare Autotest disco rigido principale . A condizione che il computer utilizzi più di un "disco rigido", il sistema chiederà di selezionare il disco disponibile per la scansione.
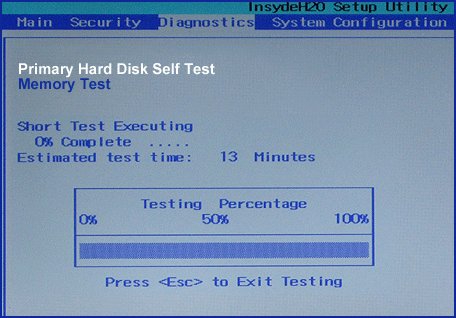
Ci vorrà del tempo perché il sistema controlli il disco rigido per settori danneggiati. Tuttavia, al termine di questo processo, capirai facilmente se ci sono danni sul tuo disco rigido:
- se un tentativo fallito di testare, il disco rigido è danneggiato e richiede riparazioni o sostituzioni;
- se il test è stato eseguito al 100% - tutto va bene con l'HDD e tutti gli errori minori sul disco rigido verranno corretti dal sistema.
Il risultato
Utilizzando il BIOS come strumento per il controllo di settori danneggiati su un disco rigido, è possibile diagnosticare rapidamente lo stato di un disco rigido su un computer. Certo, il problema è lì, cioè la differenza visiva versioni differenti BIOS, di conseguenza, a volte è abbastanza difficile trovare uno o un altro elemento, seguendo alcuni esempi. Nonostante questo, questo metodo è molto buono e tutti dovrebbero saperlo.
Questa batteria è anche responsabile della conservazione della batteria e del sistema. Alcune applicazioni che possiamo eseguire durante la configurazione. Non è consigliabile apportare modifiche in questa parte, se non si dispone di molta conoscenza in questo settore. 4 - Impostazioni di gestione dell'alimentazione - in questa parte troverai tutti i parametri relativi alle modalità di risparmio energetico. Opzioni come spegnimento del monitor, disco rigido, standby, ecc.
Questa documentazione è stata archiviata e non è aggiornata. Si consiglia di utilizzare prima i passaggi di questa guida in un ambiente di prova. Questo non è visibile all'utente e l'accesso dell'utente non è cambiato. Questi passaggi sono solo a scopo di test.