Πώς να δημιουργήσετε ένα εικονικό μνήμη μνήμης σε μια μονάδα flash. Εικονική μηχανή Virtualbox από μονάδα USB Flash
Μερικές φορές υπάρχουν τέτοιες καταστάσεις όταν πρέπει να εργαστείτε με βοηθητικά προγράμματα (λογιστικά, κοινωνικά, τα οποία απαιτούν την παρουσία εξωτερικού μεταφορέα στον υπολογιστή). Ή απλά πρέπει να εγκαταστήσετε μια νέα έκδοση του λειτουργικού συστήματος. Αλλά τι να κάνετε αν δεν υπάρχουν μονάδες flash ή δωρεάν CD. Υπάρχει ένας τρόπος! Ανάγκη ειδικό πρόγραμμα που θα λειτουργήσει ως εικονική μονάδα flash.
OSFmount είναι ένα μικρό πρόγραμμα που θα σας βοηθήσει να δημιουργήσετε μια μονάδα δίσκου. Αυτή η εφαρμογή μπορεί να δημιουργήσει τόσο μια έτοιμη εικόνα (εικόνα) μιας μονάδας δίσκου και μνήμης RAM, η οποία υπάρχει μόνο στη μνήμη RAM. Δισκέτα, τεχνητό οπτικό δίσκο και, κυρίως, εικονική μονάδα flash - το πρόγραμμα μπορεί να τοποθετήσει όλες αυτές τις εικόνες. Οι Windows 10, Windows 8, εικονική μονάδα flash Windows 7 θα δημιουργηθούν σε οποιαδήποτε λειτουργικό σύστημα Windows, τόσο σε περιβάλλον 64-bit όσο και σε 32-bit. Στο mount, μπορείτε ακόμη να ορίσετε ένα συγκεκριμένο γράμμα για έναν τεχνητό δίσκο και να ορίσετε τα απαραίτητα χαρακτηριστικά. Ταυτόχρονα, το μέγεθος του βοηθητικού προγράμματος δεν φθάνει ακόμη και τα 2 megabyte, το μέγεθος του είναι μόνο 1,95 MB. Από τα μείγματα μόνο ότι το πρόγραμμα δεν υποστηρίζει τη ρωσική γλώσσα.
Οδηγίες για τη χρήση του OSFmount
Είναι εύκολο στη χρήση και δεν απαιτεί πολύ χρόνο και προσπάθεια για τη δημιουργία μονάδας flash. Έτσι, πώς να δημιουργήσετε μια εικονική μονάδα flash USB σε έναν υπολογιστή χρησιμοποιώντας το OSFmount:

Επίσης στο έργο ίσως χρειαστεί κάποιες επιλογές που ανοίγουν αφού κάνετε κλικ στις "Ενέργειες Drive". Αυτή η επιλογή έχει τα εξής:
- Αποσυναρμολόγηση - αποσύνδεση.
- Format - με αυτή την επιλογή μπορείτε να κάνετε μορφοποίηση.
- Savetoimagefile - για να αποθηκεύσετε την απαιτούμενη μορφή.
- Άνοιγμα - για να ανοίξετε.
- Ορισμός μέσων μόνο για ανάγνωση - απενεργοποιεί την εγγραφή.
- Extendsize - χρησιμοποιείται για επέκταση.
- Ορισμός εγγράψιμου μέσου - επιτρέπει γραφή.
Αυτό είναι πολύ εύκολο να γίνει. usb flash στον υπολογιστή. Εικόνες για εικονικό φλας, μπορείτε να επιλέξετε οποιεσδήποτε. Αλλά στην περίπτωση μιας εκκίνησης εικόνας, η μονάδα θα πρέπει να μορφοποιηθεί και θα ανοίξει μόνο σε αυτή την εφαρμογή.
Εγκατάσταση και δημιουργία μιας εικονικής μονάδας flash μπορεί να συμβεί μέσω διαφόρων προγραμμάτων. Σε αυτό το άρθρο θα εξετάσουμε τον πιο βολικό, κατά τη γνώμη μου, τρόπο αποθήκευσης αρχείων - αποθήκευση νέφους .
Το Yandex.Disk, το Google Drive και το Cloud Mail.ru - όλα αυτά είναι αποθήκευση δεδομένων. Είναι τα ίδια όσον αφορά τη λειτουργικότητα και τη χρήση. Αυτό είναι ένα είδος φακέλου που βρίσκεται κάτω από τον κωδικό πρόσβασής σας και το οποίο μπορείτε να χρησιμοποιήσετε από οποιονδήποτε υπολογιστή. Όλοι αυτοί οι διακομιστές παρέχουν αρκετή ελεύθερη μνήμη για την αποθήκευση διαφόρων τύπων αρχείων.
Εξετάστε τη δημιουργία ενός τέτοιου cloud στο παράδειγμα του Google Drive
1. Το πρώτο πράγμα που πρέπει να κάνετε είναι να το ξεκινήσετε. mail στο google
2. Αφού δημιουργήσετε το πλαίσιο, πηγαίνετε στο "Google" και επιλέξτε " Εφαρμογές Google ". Αυτό το εικονίδιο βρίσκεται στην επάνω δεξιά γωνία.

3. Επιλέξτε την καρτέλα με το όνομα "Δίσκος" και περιηγηθείτε σε αυτήν ...
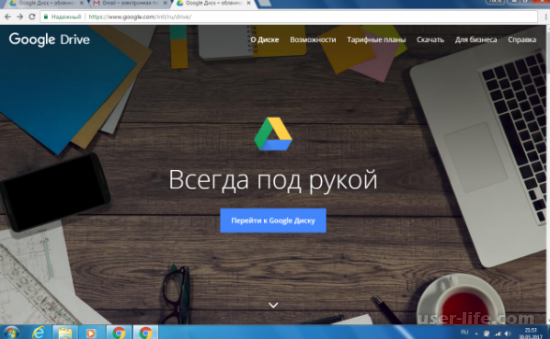
4. Με τη βοήθεια του ταχυδρομείου που δημιουργήθηκε προηγουμένως, συνδεθείτε και συνδεθείτε. Και ο δίσκος σας (εικονικός δίσκος flash) είναι έτοιμος για χρήση.
Ο σκοπός της ανάπτυξης είναι να κάνει το VirtualBox να λειτουργεί χωρίς εγκατάσταση και να τρέχει από οπουδήποτε, για παράδειγμα από μέσα USB. Είναι ενδιαφέρον ότι το βοηθητικό πρόγραμμα είναι γραμμένο εντελώς σε σενάρια AutoIt (όλες οι πηγές είναι ανοιχτά ψέμα, αλλά εξαιτίας αυτού, ωστόσο, δεν φαίνεται πολύ κομψό, αλλά το κύριο πράγμα είναι το αποτέλεσμα.Έτσι, κατεβάστε την εφαρμογή (έχω αυτό το Portable-VirtualBox_v4.1.6- Starter_v6.4.8-Win_all.exe) και να το εκτελέσετε - το πρόγραμμα θα σας προσφέρει να επιλέξετε μια διαδρομή για την αποσυσκευασία.Μετά από αυτό, μπορείτε να εκτελέσετε το Portable-VirtualBox.exe.Όλες οι ρυθμίσεις ρυθμίζονται αυτόματα, πρέπει να διορθώσετε κάτι με το χέρι (για παράδειγμα, μονοπάτια) Αυτός είναι ο λεγόμενος εκτοξευτής. Εμφανίζεται μία φορά και προορίζεται για λήψη του πιο πρόσφατου για τη διανομή του VirtualBox και την εξαγωγή των απαραίτητων αρχείων από εκεί. Είναι ενδιαφέρον ότι σε αυτό το στάδιο τα αρχεία μπορούν επίσης να συσκευαστούν με έναν ειδικό τρόπο, ώστε να καταλαμβάνουν λιγότερο χώρο στη μονάδα flash USB (αν και αυτό δεν σχετίζεται με το τρέχον μέγεθος μονάδων flash). αρχεία του VirtualBox ", επιλέξτε την χωρητικότητα του συστήματος (για παράδειγμα," Εξαγωγή αρχείων για σύστημα 32-Bit ") και περιμένετε να εκτελέσει τη δουλειά του. Για να μπορέσει ο εγκαταστάτης να προσαρμόσει τις διαδρομές στο σύστημα (διορθώνοντας τις απαραίτητες παραμέτρους στο config του VirtualBox.xml), πρέπει να εκτελεστεί ξανά το δυαδικό αρχείο Portable-VirtualBox.exe. Voila - έχουμε στη διάθεσή μας ένα ολοκληρωμένο VirtualBox. Χωρίς εγκατάσταση στο σύστημα.
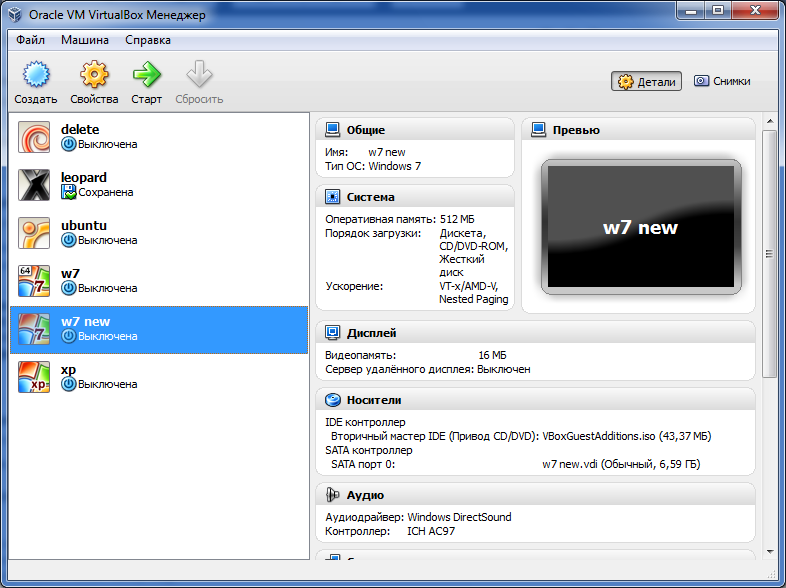
Το εικονίδιο VirtualBox θα εμφανιστεί στο δίσκο, με το οποίο μπορείτε να ελέγξετε την εικονική μηχανή και να την ρυθμίσετε περαιτέρω. Στα φιλοξενούμενα λειτουργικά συστήματα, τόσο το USB όσο και το δίκτυο λειτουργούν από προεπιλογή. Αλλά για να απελευθερώσετε το OS guest στο εξωτερικό δίκτυο (Internet), θα χρειαστεί να εκτελέσετε επιπλέον χειρισμούς. Στο δίσκο, επιλέξτε "Ρυθμίσεις -> Δίκτυο" και ενεργοποιήστε την επιλογή "Εκκίνηση του VirtualBox με υποστήριξη δικτύου". Στη συνέχεια θα πρέπει να κάνετε επανεκκίνηση του Portable-VirtualBox και να συμφωνήσετε να εγκαταστήσετε το πρόγραμμα οδήγησης. Η διαδικασία είναι οργανωμένη έτσι ώστε όταν τελειώσετε να εργάζεστε με μια εικονική μηχανή, όλα όσα έχουν εγκατασταθεί στο σύστημα διαγράφονται. Τα αρχεία OS Guest είναι λογικά να τοποθετηθούν δεξιά σε μια μονάδα flash με το VirtualBox. Έχω αυτό το σύστημα και μόνο, ώστε να μπορεί να ξεκινήσει αμέσως, χωρίς επιπλέον χειρισμούς, καθορίζοντας το όνομά του στις παραμέτρους:
Portable-VirtualBox.exe "λεοπάρδαλη"
Δεδομένου ότι το εικονικό μηχάνημα δεν βρίσκεται πάντοτε στην κατάσταση εκτός λειτουργίας, αλλά στη λειτουργία "Αποθήκευση κατάστασης", ξεκινά πολύ γρήγορα. Ως εκ τούτου, είναι πάντα έτοιμο να εργαστεί χωρίς υπερβολικές αιμορροΐδες. Και οπουδήποτε.
Υπάρχει μια μικρή ομάδα προγραμμάτων που για τη δουλειά τους, συνήθως για την αποθήκευση δεδομένων, απαιτούν τη σύνδεση εξωτερικών μέσων σε έναν υπολογιστή. Αυτές μπορεί να είναι λογιστικές ή άλλες ειδικές εφαρμογές. Μια τέτοια ανάγκη μπορεί επίσης να προκύψει όταν εργάζεστε με συστήματα εικονικοποίησης, στα οποία πρέπει να συνδέσετε φυσικές μονάδες flash. Αλλά τι θα συμβεί αν η μονάδα flash δεν ήταν κοντά, αλλά πρέπει να συνεχίσετε να εργάζεστε στο πρόγραμμα;
Σε μια τέτοια κατάσταση θα διασώσει ένα μικρό δωρεάν πρόγραμμα που ονομάζεται. Προορίζεται κυρίως για την τοποθέτηση έτοιμων εικόνων δίσκων, αλλά μπορεί επίσης να χρησιμοποιηθεί για τη δημιουργία δίσκων RAM , δηλαδή εκείνων που υπάρχουν μόνο σε RAM υπολογιστή. Σε αυτή την περίπτωση, ο χρήστης μπορεί να καθορίσει τον τύπο της εικονικής συσκευής, να της δώσει ένα γράμμα και επίσης να ορίσει τα απαραίτητα χαρακτηριστικά.
Κατά τη χρήση, το πρόγραμμα είναι πολύ απλό και βολικό, εκτός από την υποστήριξη της ρωσικής γλώσσας. Για να προσθέσετε πολυμέσα, κάντε κλικ στο κουμπί "Τοποθετήστε νέο" και στο ανοιχτό παράθυρο ρυθμίστε τις επιλογές τοποθέτησης.
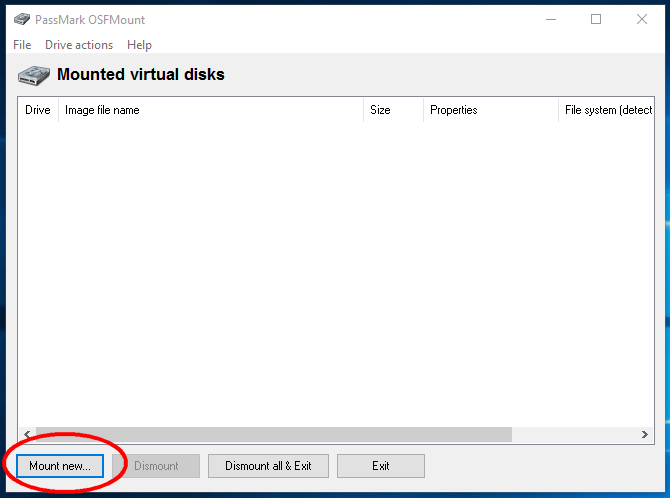
Η επιλογή "Πηγή" σάς επιτρέπει να επιλέξετε την πηγή της εικόνας. Μπορεί να είναι ένα αρχείο εικόνας ή ένα αρχείο εικόνας φορτωμένο σε μνήμη RAM (αρχείο εικόνας σε RAM) , καθώς και ένα κενό δίσκο RAM. Εάν χρειάζεστε μια εικονική μονάδα flash, καθορίστε τη διαδρομή προς μια μορφή ISO ή άλλη υποστηριζόμενη μορφή εικόνας.
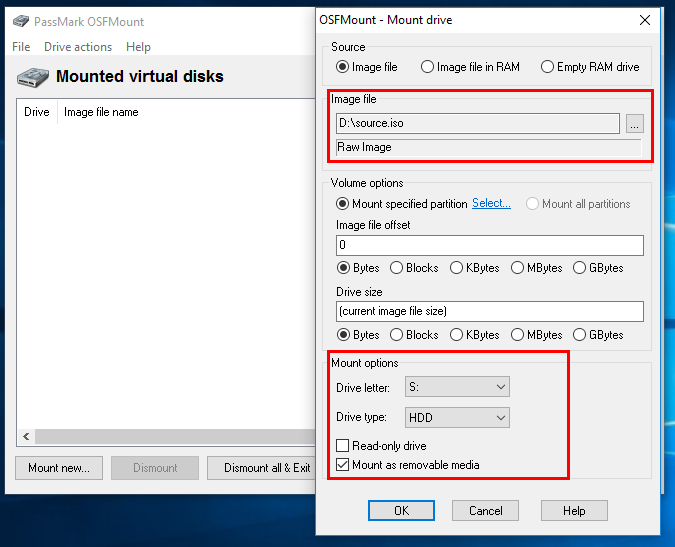
Οι ρυθμίσεις "Volume options" μπορούν να παραμείνουν από προεπιλογή και δεν έχουν σημασία για την virtualization μιας μονάδας flash, μπορούν να χρειαστούν μόνο όταν φορτώνετε μια εικόνα στη μνήμη και δημιουργείτε ένα δίσκο από τη μνήμη. Πολύ πιο ενδιαφέρον είναι οι ρυθμίσεις "Mount options" .
Η επιλογή "γράμμα μονάδας δίσκου" ορίζει το γράμμα μονάδας δίσκου.
"Τύπος μονάδας δίσκου" είναι ένας τύπος εικόνας.
Υπάρχουν τέσσερις τέτοιοι τύποι:
- Auto (το πρόγραμμα επιλέγει τον ίδιο τον τύπο)
- Δισκέτα (δισκέτα)
- CD / DVD (οπτικός δίσκος)
- HDD (μονάδα flash ή αφαιρούμενος σκληρός δίσκος).
Στο κάτω μέρος του παραθύρου θα υπάρχουν επίσης δύο πλαίσια ελέγχου " Μονάδα ανάγνωσης μόνο" και "Τοποθετήστε ως αφαιρούμενα μέσα" . Εάν πρόκειται να παράγετε εικονικό δίσκο Εγγραφή, το πρώτο tick πρέπει να αφαιρεθεί. Το δεύτερο, αντίθετα, πρέπει να εγκατασταθεί έτσι ώστε το σύστημα να μην αναγνωρίζει την αλίευση και να αναγνωρίζει την εικόνα που έχει τοποθετηθεί ως μονάδα flash USB. Αφού ορίσετε αυτές τις ρυθμίσεις, κάντε κλικ στο κουμπί "OK" . Αυτό είναι, τώρα μπορείτε να εργαστείτε με την εικόνα όπως με ένα κανονικό αφαιρούμενο μέσο.
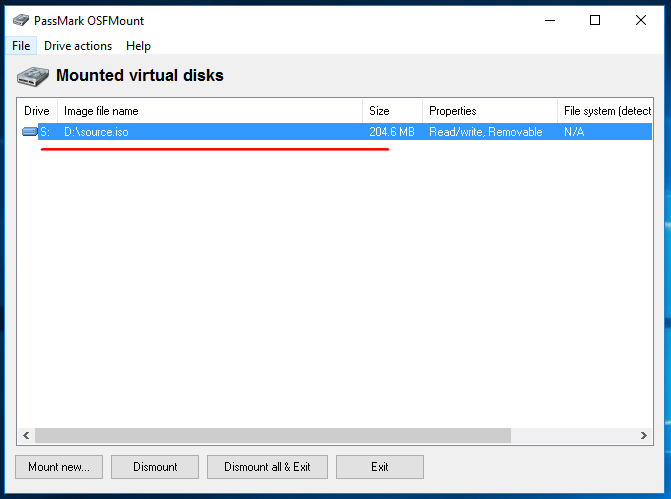
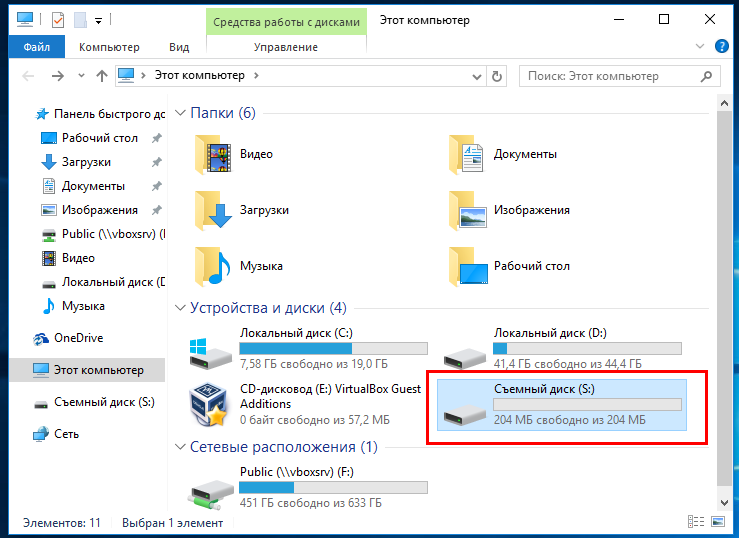
Οι επιλογές που μπορεί να χρειαστείτε όταν εργάζεστε με μια εικονική μονάδα flash βρίσκονται στο μενού "Δράσεις κίνησης" .
Διαθέσιμες εντολές:
- Ανοίξτε
- Αποσυναρμολογήστε
- Αποθήκευση σε αρχείο εικόνας (αποθηκεύστε ως νέα εικόνα στην απαιτούμενη μορφή)
- Επέκταση μεγέθους (επέκταση)
- Μορφή (μορφή)
Οι πρόσθετες επιλογές περιλαμβάνουν την επιλογή Ορισμός μέσων μόνο για ανάγνωση ( απενεργοποίηση γραφής) και Ορισμός εγγράψιμου μέσου (άδεια εγγραφής).
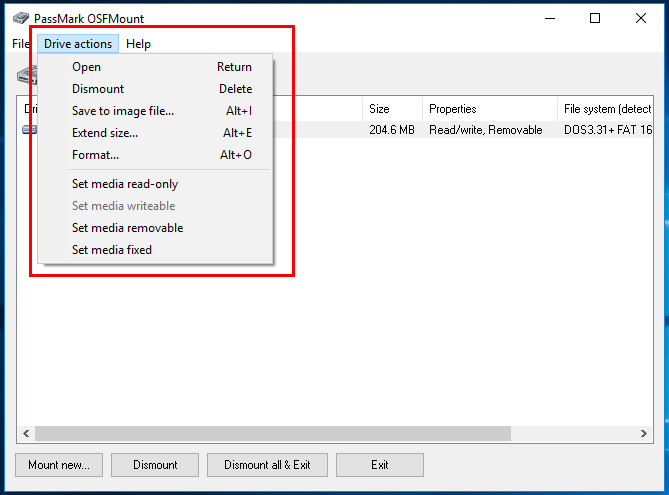
Τι είδους εικόνα μπορεί να χρησιμοποιηθεί για την virtualization μονάδων flash; Κατ 'αρχήν, οποιεσδήποτε, ακόμη και εκκινήσιμες, μόνο στην περίπτωση αυτή, το OSFMount μπορεί να ζητήσει να εισάγει ένα δίσκο στη συσκευή και για να είναι διαθέσιμη μια τέτοια εικονική μονάδα flash USB, θα πρέπει πρώτα να την διαμορφώσετε. Σε αυτήν την περίπτωση, η αρχική εικόνα ενδέχεται να καταστραφεί και μπορεί να ανοίξει μόνο στο OSFMount.
Μπορεί να σας ενδιαφέρει:
Πώς να δημιουργήσετε μια εικόνα CD / DVD χρησιμοποιώντας δωρεάν πρόγραμμα Ashampoo Burning Studio Δωρεάν Πώς να βοηθήσετε Βοηθητικά προγράμματα των Windows ISO Downloader χωρίς πολύ ταλαιπωρία για να βρείτε και να κατεβάσετε οποιαδήποτε επίσημη διανομή των Windows 7, 8.1 και 10 ESD Decrypte Utility - εύκολη μετατροπή ESD σε bootable image ISO Windows Genuine Office Verifier - Βοηθητικό πρόγραμμα ελέγχου ταυτότητας προϊόντων της Microsoft
Γεια σας, αγαπητοί αναγνώστες του ιστολογίου μου.
Εδώ θα σας πω πώς μπορείτε να πάρετε πολλή αποθήκευση δεδομένων στο Internet.
Βρήκα ένα αποθηκευτικό χώρο περίπου 280 GB .
Πώς να πάρετε; Είναι πολύ απλό. Υπάρχουν google, yandex, mail . Θα πρέπει να δημιουργήσετε έναν λογαριασμό σε κάθε ένα από αυτά. Έχω λογαριασμούς και στα τρία συστήματα.
Ας ξεκινήσουμε με την Yandex. Πρέπει να δημιουργήσετε.
Πώς να δημιουργήσετε έναν λογαριασμό, ανοίξτε. Εάν είναι απαραίτητο, εγκαταστήστε το δίσκο στον υπολογιστή σας. Όταν ξεκινάτε για πρώτη φορά τη μονάδα δίσκου, θα υπάρχει χώρος στα 10 GB. Κάθε χρόνο, ο δίσκος Yandex θα σας δώσει περίπου 1 Gigabyte ή 2 Gigabytes. Όλος ο χώρος είναι δωρεάν.
Κατά την εγγραφή ενός λογαριασμού στο Yandex, υπάρχει ανάγκη να καθορίσετε έναν αριθμό κινητό τηλέφωνο . Για έναν αριθμό τηλεφώνου, μπορείτε να καταχωρίσετε τρεις λογαριασμούς στο Yandex. Και οι τρεις θα είναι στην αρχή των 10 GB χώρου.
Μπορείτε να εγγραφείτε περισσότεροι λογαριασμοί. Μόνο για αυτό θα χρειαστείτε άλλους αριθμούς τηλεφώνου. Όσο περισσότεροι λογαριασμοί υπάρχουν, τόσο μεγαλύτερη σύγχυση.
Για να αποθηκεύσω τα δεδομένα μου σήμερα, ο χώρος κατανέμεται ως εξής. Σε ένα 18GB, σε άλλα 12 GB και στον τρίτο λογαριασμό 11GB.
Στην εικόνα μπορείτε να δείτε τη θέση στο δίσκο ενός από τους λογαριασμούς.
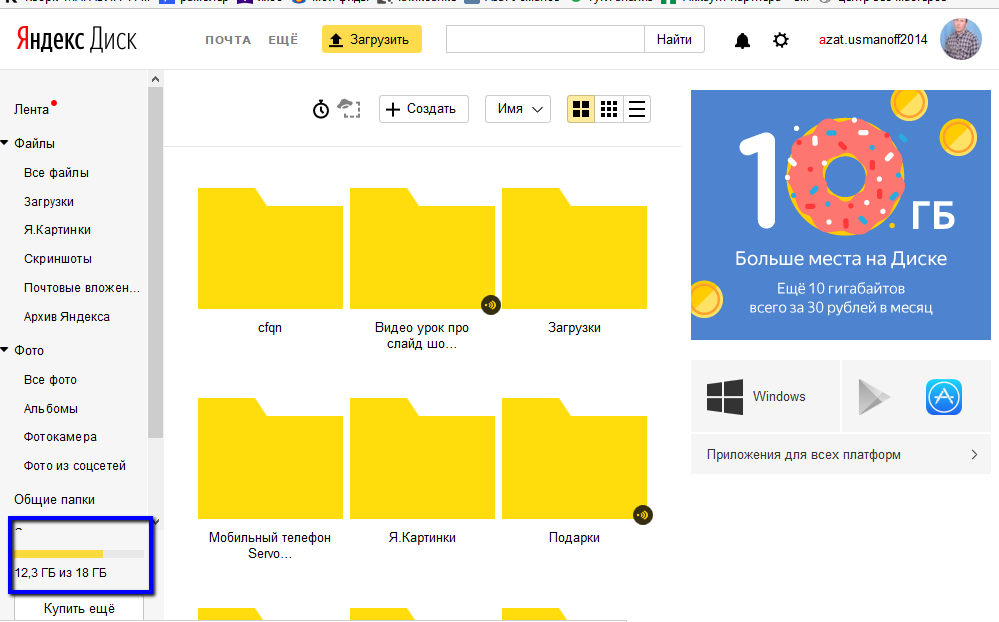
Στο Yandex, έλαβα 41 GB αποθηκευτικού χώρου για τα δεδομένα μου. Αποδεικνύεται ως εικονική ελεύθερη μονάδα flash.
Απαιτεί επίσης έναν αριθμό τηλεφώνου. Μπορείτε να καταχωρίσετε πολλούς λογαριασμούς. Αλλά στο αναπτυσσόμενο μενού με λογαριασμούς μπορείτε να χωρέσετε μόνο πέντε λογαριασμούς.
Οι λογαριασμοί μου είναι τρεις φορές.
Δύο από αυτά έχουν χώρο 100 GB σε ένα από τα 8 GB. Στο ταχυδρομείο, ο χώρος αποθήκευσης δεδομένων ονομάζεται "σύννεφο" .
Η εικόνα δείχνει πόση χώρο υπάρχει στο σύννεφο.
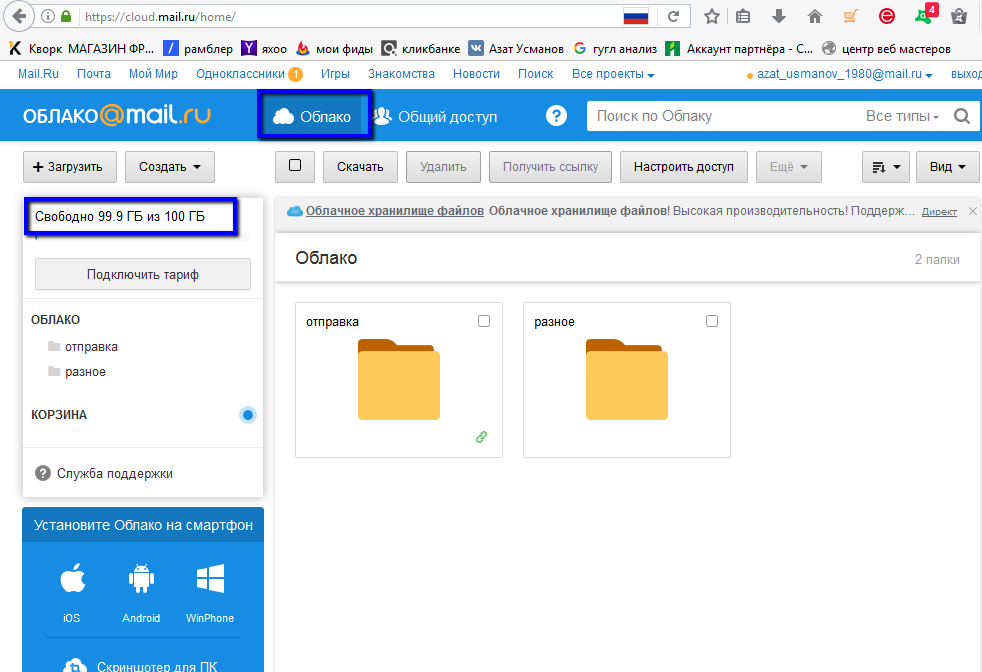
Μετά την εγγραφή ενός λογαριασμού, θα διατεθεί χώρος 8 GB.
Καθώς χρησιμοποιείτε συχνά λογαριασμούς μέσω αλληλογραφίας, θα προσθέσετε ακόμα περισσότερο χώρο.
100 + 8 + 100 = 208, προσθέστε μια θέση από το Yandex εδώ
Τώρα έχω βρει ένα μέρος για την αποθήκευση δεδομένων 249GB.